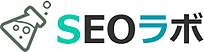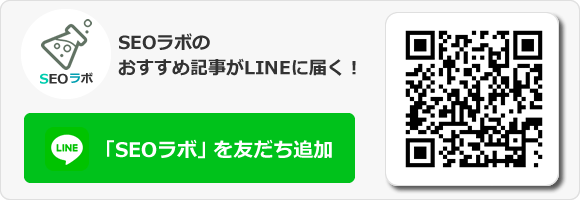グーグル・クローム(Google Chrome)とは?導入から便利な使い方について
グーグルクローム(Google Chrome)をもっと楽に便利に使うために、ブラウザのアップデートやブックマーク、拡張機能など活用する方法があります。
今回は、Google Chromeのおすすめの使い方について中心に、初心者にもわかりやすくポイントをまとめて解説したいと思います。
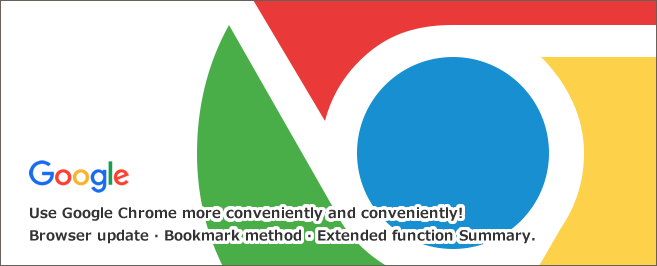
Google Chromeとは?
Google Chromeとは、Googleが提供する高速かつ安全な無料ウェブブラウザです。
Google Chromeの読み方は、「グーグルクローム」となります。
Google Chromeは、世界で最も利用され、日本で最もシェア率が高いブラウザです。
※参考:Browser market share in Japan | StatCounter Global Stats
Google Chromeの使い方
Google Chromeの使い方は、以下のようになります。
Google Chromeのダウンロード[download]・インストール方法
①Google Chromeのダウンロードページにアクセスし、「Chromeをダウンロード」ボタンをクリックします。
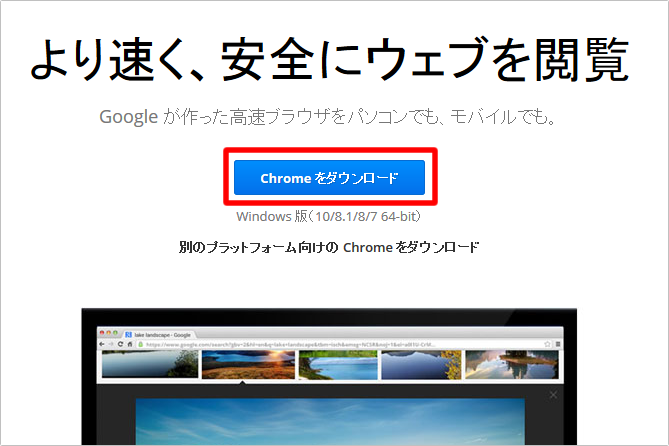
②「同意してインストール」ボタンをクリックします。
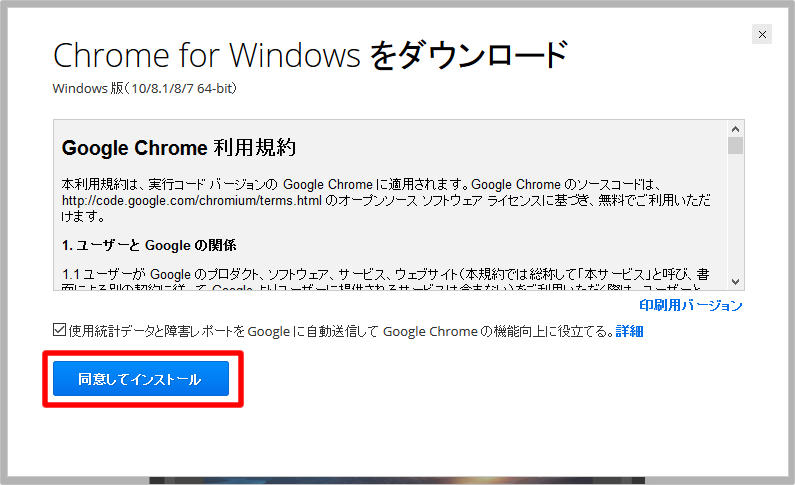
③「Chromeをダウンロードしていただきありがとうございます」のアナウンスが表示され、簡単にGoogle Chromeがダウンロードが完了します。
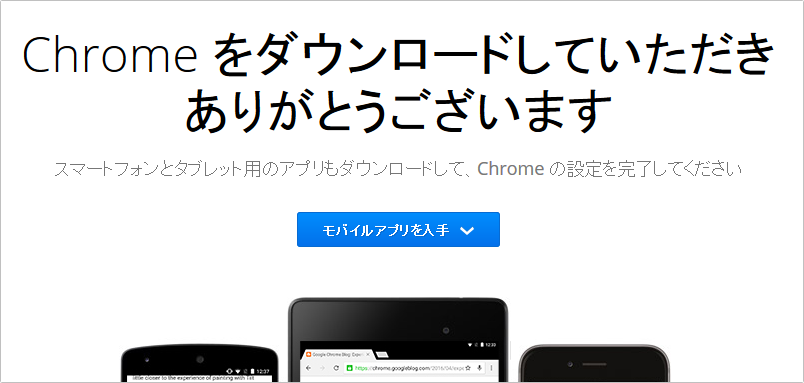
④デスクトップ上などに表示されるアイコンから、いつでもGoogle Chromeが利用できるようになります。
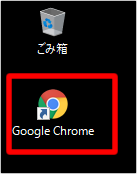
Google Chromeのアップデート[更新]方法
①Google Chromeを開き、右上のメニューをクリック後、メニュー内に表示される「Google Chrome を更新」をクリックします。
「Google Chrome を更新」は、お使いのGoogle Chromeが最新でない場合に表示されます。
![Google Chromeのアップデート[更新]方法 イメージ①](https://seolaboratory.jp/wordpress/wp-content/uploads/2017/05/pho05-1.png)
また、Google Chromeのアップデートは、通常、パソコンでブラウザを閉じて次に開くまでの間にバックグラウンドで自動で行われます。
②「再起動」ボタンをクリックします。
![Google Chromeのアップデート[更新]方法 イメージ②](https://seolaboratory.jp/wordpress/wp-content/uploads/2017/05/pho06.png)
③Google Chromeブラウザの右上メニューをクリック後、「ヘルプ」>「Google Chromeについて」をクリックします。
![Google Chromeのアップデート[更新]方法 イメージ③](https://seolaboratory.jp/wordpress/wp-content/uploads/2017/05/pho07-1.png)
④「Google Chromeは最新版です。」と表示され、最新版にアップデートされてることが確認できれば完了です。
![Google Chromeのアップデート[更新]方法 イメージ④](https://seolaboratory.jp/wordpress/wp-content/uploads/2017/05/pho08-1.png)
Google Chromeのブックマーク追加・表示方法
Google Chromeのブックマーク追加
①Google ChromeでブックマークしたいWebページを開き、アドレスバーの右にある星マーク(☆)をクリックします。

②色付き星マーク(★)になり、「ブックマークを追加しました」と表示されれば、Google Chromeのブックマークが完了です。
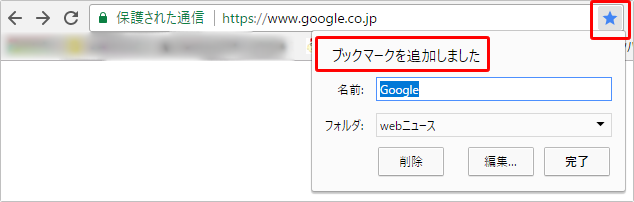
その他、アドレスバーの左に表示されるロック・情報・警告アイコンのいずれかをブックマークバーにドラッグすればブックマークが完了です。
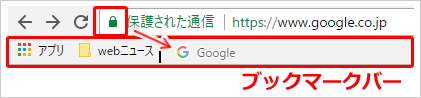
また上記以外に、Windowsの場合「Ctrl + d」キー、Macの場合「⌘ + d」キーといったショートカットキーを押すことで、簡単にブックマークができます。
Google Chromeのブックマーク表示
Google Chromeブラウザの右上メニューをクリック後、「ブックマーク」から、「ブックマークされたサイトが表示」されます。
また、「ブックマークに関する設定」から、「ブックマークバー」や「ブックマークのリスト」などの表示設定ができます。
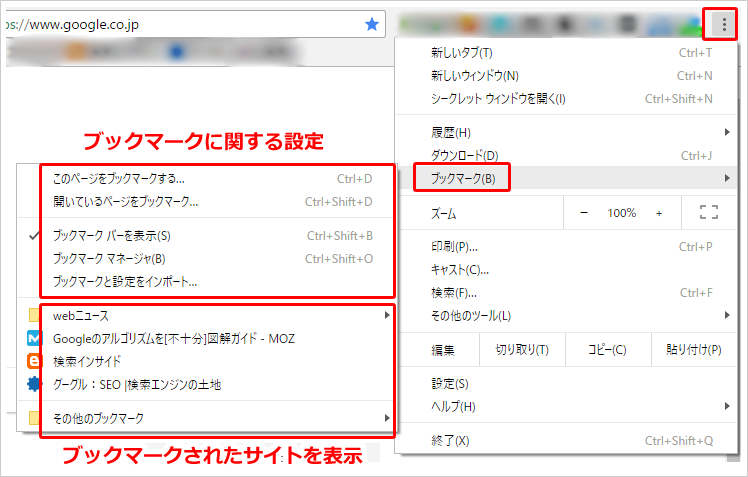
Google Chromeのおすすめ拡張機能[プラグイン]
Google Chromeのおすすめ拡張機能[プラグイン]は、以下のようなサイトで紹介されてます。
- 作業効率がアップ!オススメのChrome拡張機能20選情報収集をする際に有効活用できる、Google Chromeの拡張機能20選をご紹介します。どの拡張機能も、インストールするだけで直感的に使用できる便利な機能ばかり。
- [ オススメ拡張機能 ] 私が長年使ってみて本当に厳選した「Chrome拡張機能」まとめ私が実際に長期間使ってみて、本当に良いと確信したChrome拡張機能だけを厳選して紹介しています。
- 【2017年最新版】おすすめChrome拡張機能・アプリまとめ 今回は私が使っているChrome拡張機能・Chromeアプリをご紹介したいと思います。随時更新中です。
Google Chromeで抑えたい4つの設定
Google Chromeのよくある設定として、以下のような4パターンがあります。
起動ページを設定する
①Google Chromeを開き、右上メニューから「設定」をクリックします。
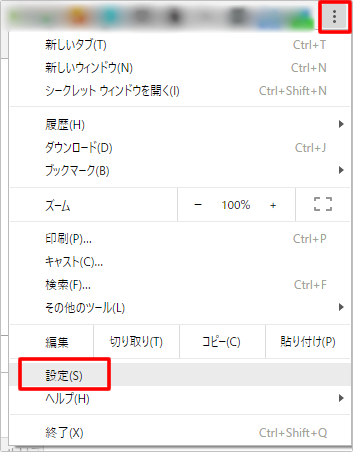
②「新しいタブページを開く」「前回開いていたページを開く」「特定の1つのページまたは複数のページを開く」からいずれかを選択することで、起動時のページを設定することができます。

ホームページを設定する
①Google Chromeを開き、右上メニューから「設定」をクリックします。
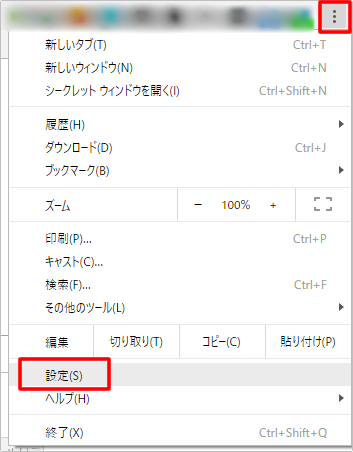
②デザインから、「ホームボタンを表示する」にチェックを入れ、「変更」のテキスリンクをクリックします。
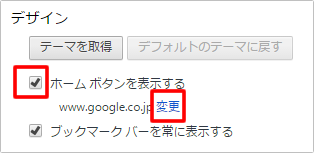
③「新しいタブの画面を表示する」「アドレス」のいずれかを選択・入力し、「OK」ボタンをクリックします。
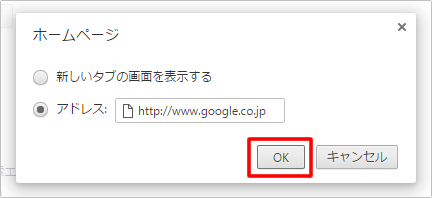
④アドレスバーの左に表示される「ホームページアイコン」をクリックし、設定したホームページがうまく表示確認できれば設定完了です。
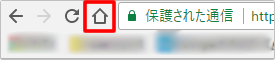
Chromeの設定をデフォルトに戻す
①Google Chromeを開き、右上メニューから「設定」をクリックします。
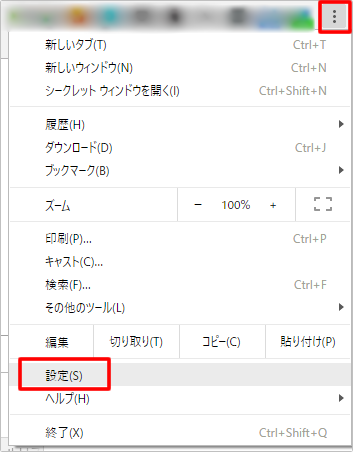
②ページ下部の「詳細設定を表示」のテキストリンクをクリックします。
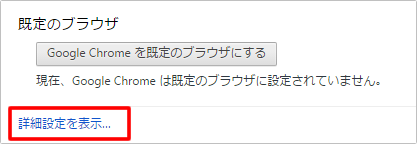
③展開されたページ下部の設定のリセットから「設定のリセット」ボタンをクリックします。
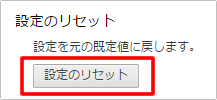
④「リセット」ボタンをクリックすれば、Chromeの設定をデフォルトに戻すことができます。
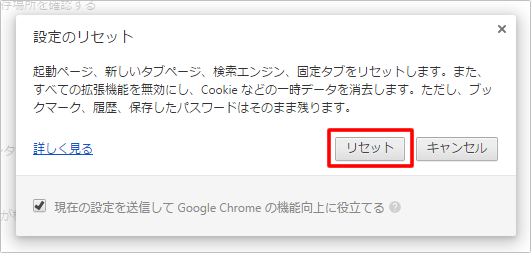
Google Chromeを既定のブラウザにする
①パソコンのデスクトップ左下に表示される「スタートアイコン」をクリック後、「設定アイコン」をクリックします。
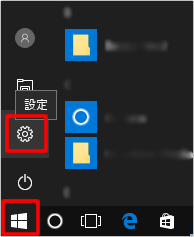
②「システム」をクリックします。
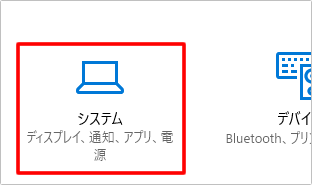
③「既定のアプリ」をクリックします。
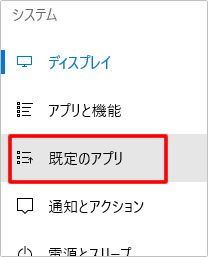
④Webブラウザーに表示されてる「現在のブラウザ」をクリックします。
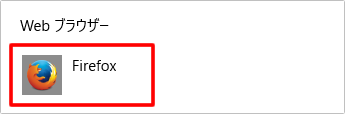
⑤アプリを選ぶから「Google Chrome」を選択すれば、Google Chromeを既定のブラウザにする設定が完了です。
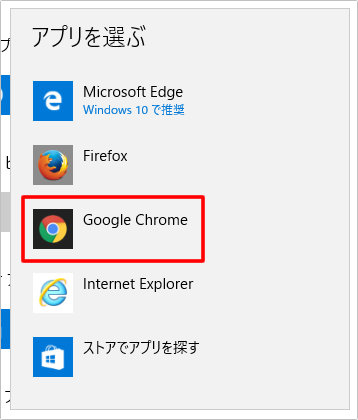
上記のよう、既定のブラウザにするために、前もってGoogle Chromeブラウザをインストール(ダウンロード)しておく必要があります。
※参考:Google Chromeのダウンロード[download]・インストール方法
Google Chromeの64bit版について
Google Chromeの64bit版は、Windows用のGoogle Chromeバージョンのことで、「64bit版」「32bit版」が用意されてます。
Google Chromeの64bit版は、32bit版に比べ軽く、快適な動作が特徴的との口コミがあるようです。
Google Chromeのダウンロードページに行くと、ファーストビューにある「Chromeをダウンロード」ボタンからWindowsの場合デフォルトで64bit版がインストールできます。
また、Google Chromeのダウンロードページの下部フッターにある「他のプラットフォーム」のテキストリンクをクリックすると、「Windows 版(10 / 8.1 / 8 / 7、32 ビット)」がインストールできます。
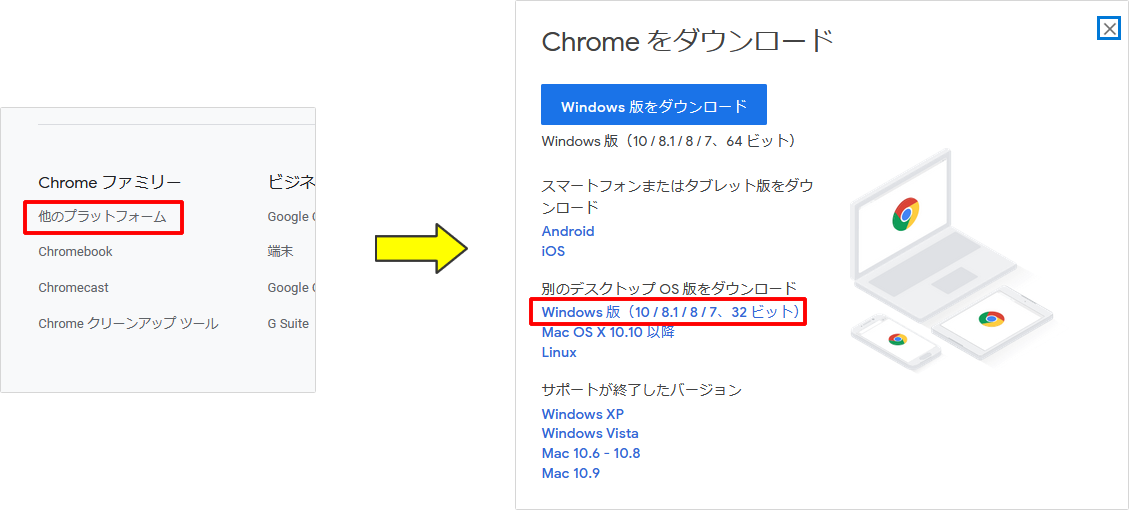
Google ChromeのMac版について
Google ChromeのMac版は、Mac用のGoogle Chromeブラウザのことです。
Google Chromeのダウンロードページにアクセス後、下部フッターにある「他のプラットフォーム」のテキストリンクをクリックします。
別のデスクトップOS版をダウンロードから、「Mac OS X 10.10 以降」のテキストリンクをクリックすることで、Google ChromeのMac版がダウンロードできます。
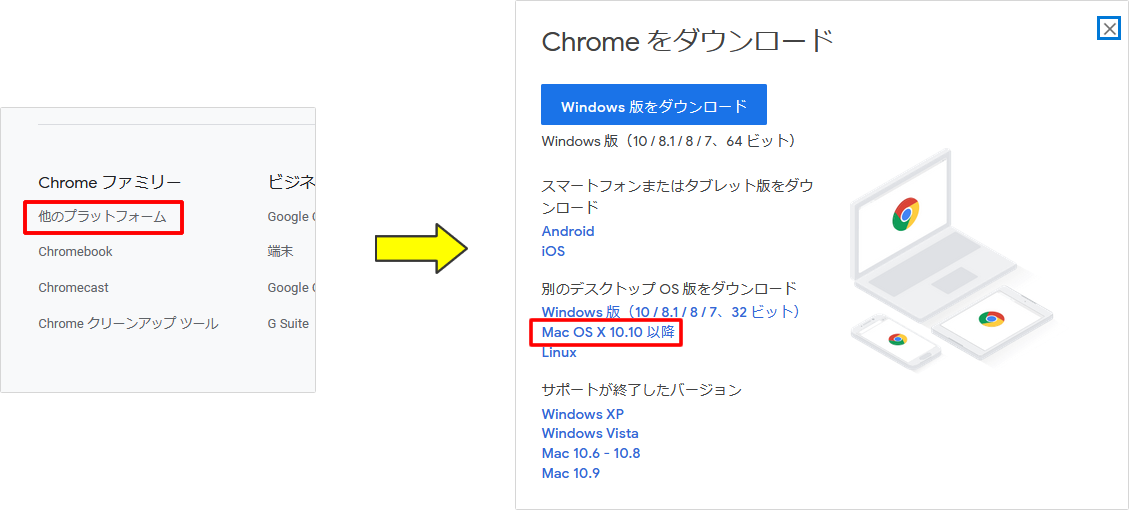
Google Chromeが重い原因と対処法
Google Chromeが重い原因と対処法について、以下のようなサイトで紹介されてます。
- Google Chromeが重い時の原因と対策リスト(起動時・閲覧時別)Google Chromeを長く使っていると「なんだか最近 読み込みが重いなぁ、Webサイトの閲覧が遅いなぁ。」って感じる事がありますよね。
- 【2017年版】Google chromeが重い・遅い・固まる! 解消方法まとめ【原因と対策】google chromeが重い・遅い・固まる時の原因と解決方法をまとめました。
- Google Chromeが遅い/重い!と感じる原因を探り、軽快に動作するように、高速化するための7つの方法Google Chromeの動作が重くなってしまう3つの原因と、その対策について具体的な7つのアクションとして、まとめてみたいと思います。
Google Chromecast(グーグルクロームキャスト)について
Google Chromecast(グーグルクロームキャスト)は、Chromeブラウザからタブやデスクトップ全体をテレビに表示できるデバイスのことです。
Google Chromecastを使うことで、YouTube、Google Play、Chrome などから、お気に入りの映画やテレビ番組、写真、ウェブサイトをテレビ画面で簡単に楽しむことができます。
Google Chromecastは、スマートフォンやタブレット、ノートパソコンといったお手持ちのデバイスで利用可能です。
まとめ
Google Chromeを使いこなし、ブラウザ機能を大いに活用しましょう。
Google Chromeを使うユーザーは、搭載されてるGoogle検索エンジンをよく利用するはずです。
現に、Googleは世界でもっともよく利用される検索エンジンです。
検索される側は、Google検索エンジンの仕様に沿ってサイトを最適化し、コンテンツやリンク(被リンク・内部リンク・発リンク)の質を上げながら、SEO対策で上位化を目指すことが重要です。
SEO対策しても検索順位が上がらない…なぜ?
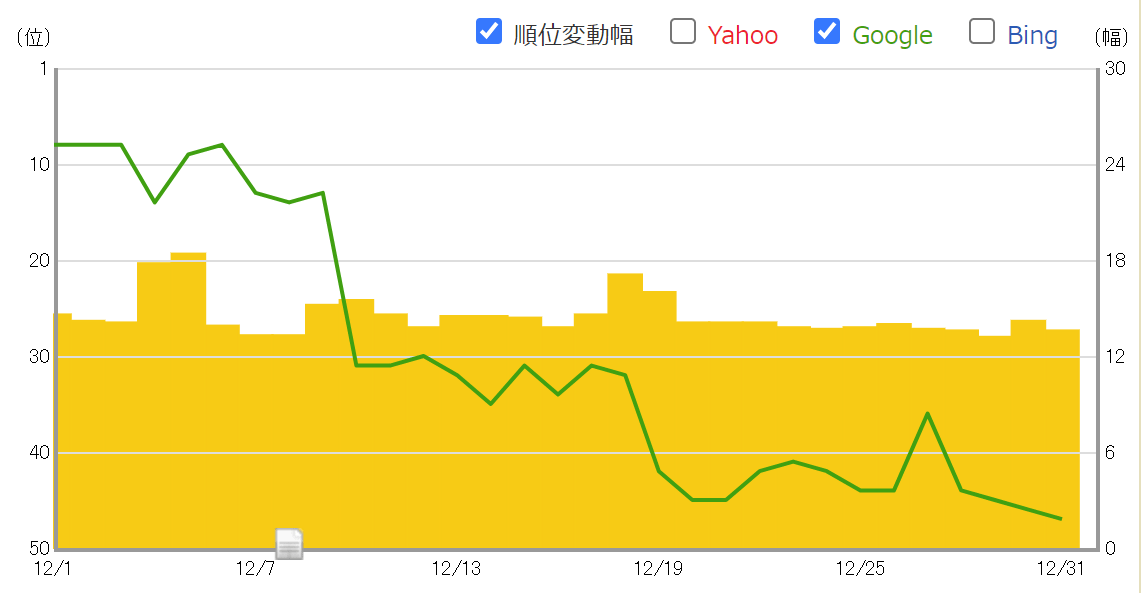
SEO対策しても検索順位が上がらない…なぜ?
検索順位が上がらない理由は、SEO対策の質が低いからです。
例えば、ユーザーの検索意図を無視したり、関連性の低いコンテンツを増やす、内部リンクの最適化など疎かにします。
この場合、SEO対策の質が下がります。
そうなれば、ページやサイト自体の品質が上がらないので、Googleに評価されづらくなります。
結果、検索順位が上がらないというわけです。
こうした悪い状況を回避する為に、サイトの欠点を調査して上位化に必要な対策をご案内します(無料)。
- « 前の記事
Googleの検索履歴を削除する方法について - 次の記事 »
ブログを複数運営することのメリットとデメリットについて