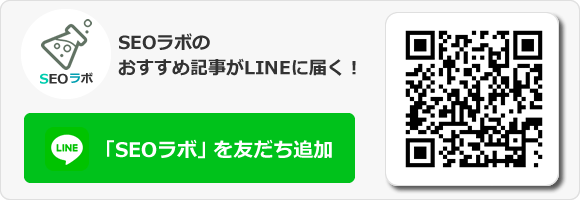Gmail(Google)のパスワードを忘れた場合の確認方法と変更・再設定方法
Gmailのパスワードを忘れてしまい、対処法出来ないままでいると、日々のタスクとなるメールチェックや関連するGoogleサービスの利用に支障をきたすので、作業効率の大幅な低下を招きます。
このようなことがないように、Googleアカウントのメールアドレスやパスワードを忘れないように、どこかにメモしておくなどあらかじめバックアップを取っておいて、いつでもGmail(Gメール)にログインできるようにしておくことが重要となります。
仮に、Googleアカウントを紛失して、パスワードがわからずGmailなどのGoogle関連サービスが利用できない場合でも、対処を施すことでそのGoogleアカウントがわかったり、あらたにパスワードを再発行するなどができます。
この点踏まえて、今回は、Gmailのパスワード忘れたときの確認方法と変更・再設定方法について中心に、初心者にもわかりやすくポイントをまとめて解説したいと思います。
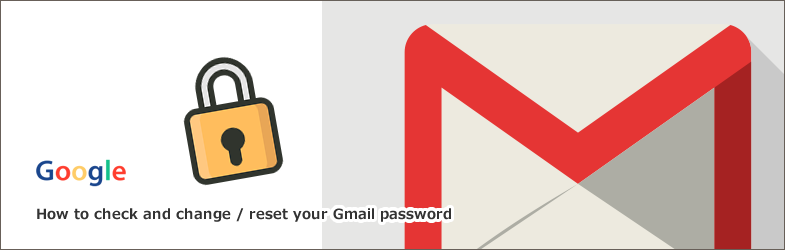
Gmailのパスワードについて
Googleアカウントのパスワードは、Gmailや「Googleアナリティクス」「Googleアドワーズ」「サーチコンソール」「キーワードプランナー」などのGoogle関連サービスで共通して使えるパスワードです。
なので、GmailなどのGoogle関連サービスにログインするための、Googleアカウント(メールアドレスとパスワード)を作成する必要があります。
作成した1つのGoogleアカウントで、Gmail含むすべてのGoogle関連サービスにログインでき、シームレスに利用することができます。
Gmailのパスワード忘れたときの確認・変更・再設定方法
Gmailのパスワード忘れたときの確認・変更・再設定方法は、以下のようになります。
※スマホ(iphone)等でも似たような手順なのでご参考ください。
①GoogleアカウントもしくはGmailのログインページにアクセス後、「メールアドレスまたは電話番号」を入力し、「次へ」ボタンをクリックします。
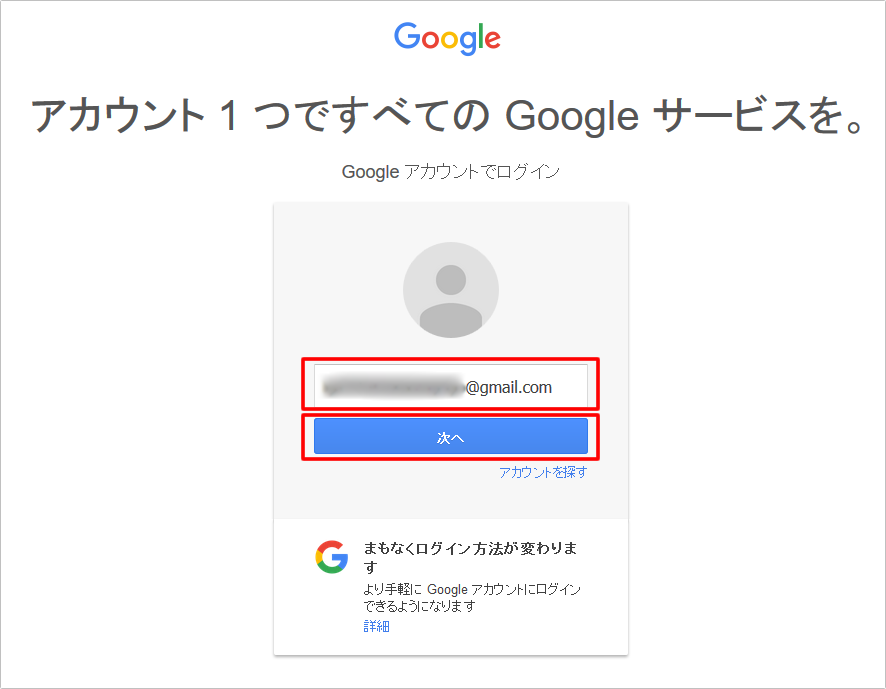
②「パスワードをお忘れの場合」のテキストリンクをクリックします。
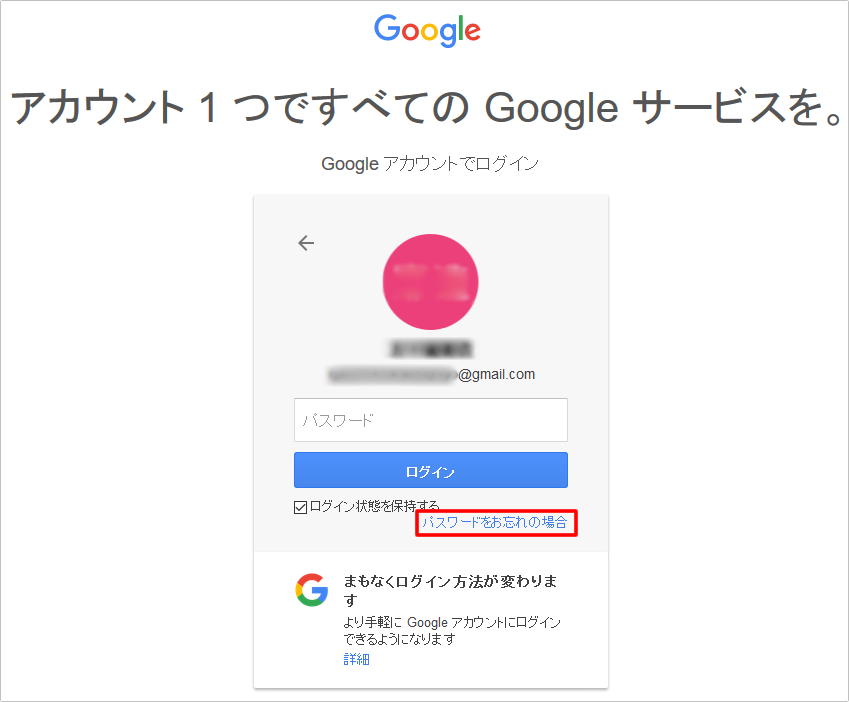
③Googleアカウントの本人確認に必要な質問に答えます。
質問に対する回答がわかる場合、「覚えている最後のパスワードを入力してください」などの質問に対する回答を入力し、「次へ」ボタンをクリックします。
質問に対する回答がわからない場合、「別の質問に答える」のテキストリンクをクリックします。
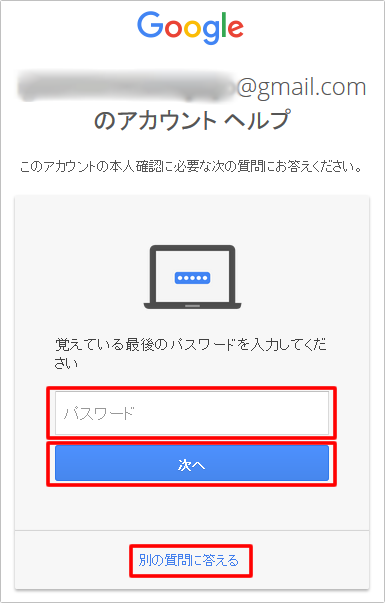
質問に対する回答がわかる場合
以下のよう、「完了」「ログインしました」のアナウンスが表示されれば、Googleアカウント[Gmail
ちなみに、「パスワードを変更」のテキストリンクから、Gmailのパスワードが変更できます。
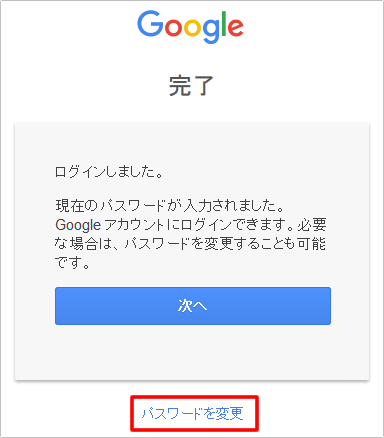
質問に対する回答がわからない場合
①「別の質問に答える」のテキストリンクをクリックし続けると、以下のよう、確認コード送信用の「メールアドレス」入力が促されるので、今すぐ確認できるメールアドレスを入力し、「次へ」ボタンをクリックします。
※Googleアカウント作成時、もしくはGoogeアカウント情報ページから「再設定用のメールアドレス」を設定しておけば、確認コード送信用の「メールアドレス」が自動的に認識され入力の手間が省け、「配信」ボタンをクリックするだけで済みます。
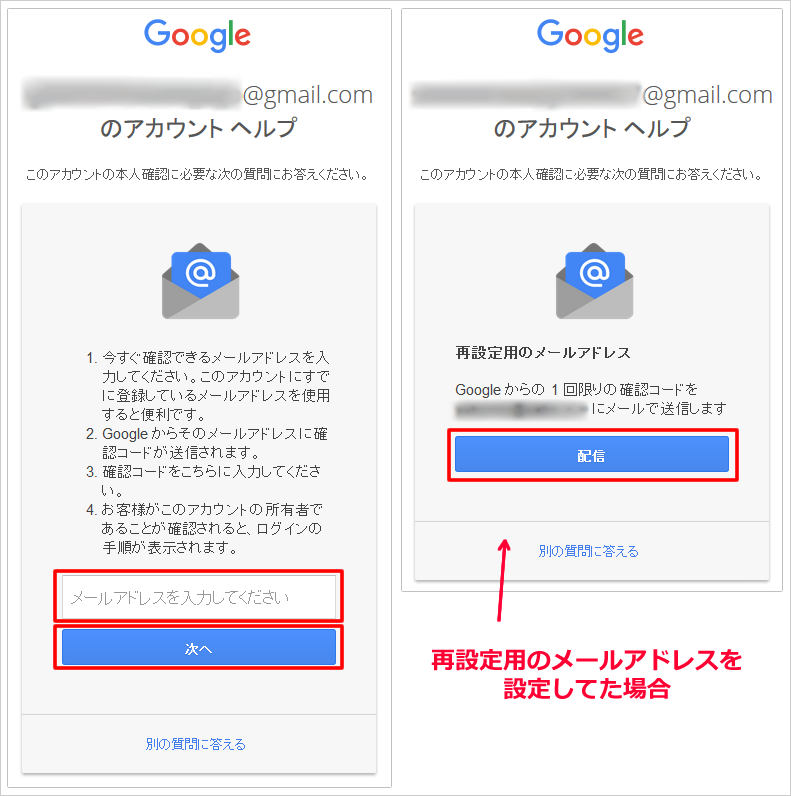
②以下のよう、入力したメールアドレス宛に届いてるメール内容に記載されてる、6桁のGoogle確認コードをチェックします。
メールの件名は「Google 確認コード」で、受信されます。
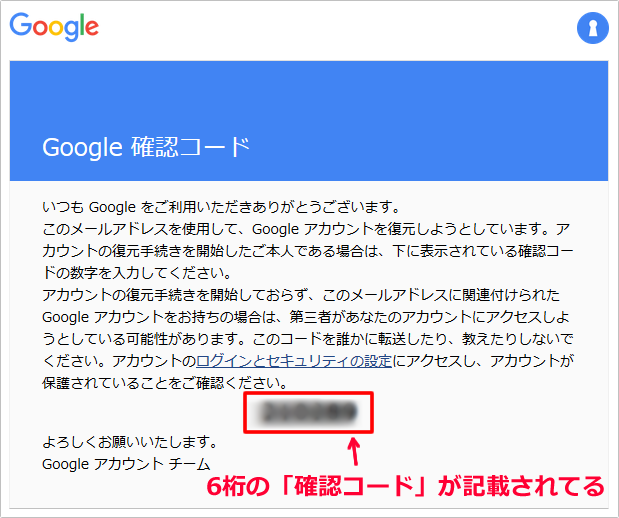
③チェックした6桁のGoogle確認コードを入力し、「次へ」ボタンをクリックします。
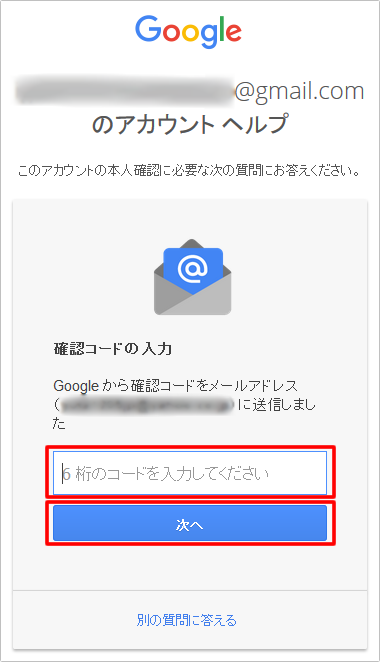
④「パスワードを作成」に新しいパスワードを入力後、「パスワードの確認」に新しいパスワードを再入力し、「パスワードを変更」ボタンをクリックします。
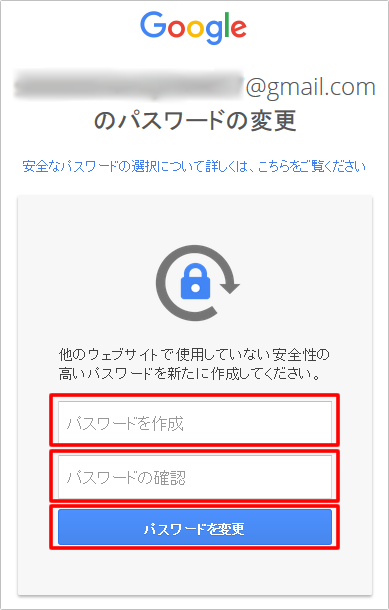
⑤以下のよう、「現在ログインしています」のアナウンスが表示されれば、Gmailのパスワード忘れたときの確認・変更・再設定が完了です。
ちなみに、「後で実行する」のテキストリンクをクリックすれば、パスワード変更等ができる「Googleアカウント情報」ページに遷移します。
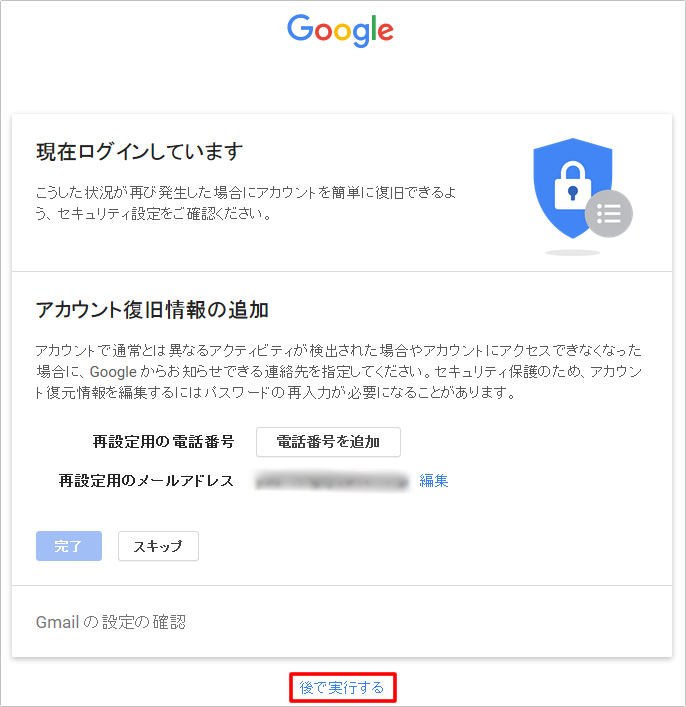
Gmailのパスワードの変更方法
Gmailのパスワードの変更方法は、以下のようになります。
※スマホ(iphone)等でも似たような手順なのでご参考ください。
※参考:パスワードを変更または再設定する – Google アカウント ヘルプ
①Googleアカウント情報ページにログイン後、左の「ログインとセキュリティ」枠の「Googleへのログイン」のテキストリンクをクリックします。
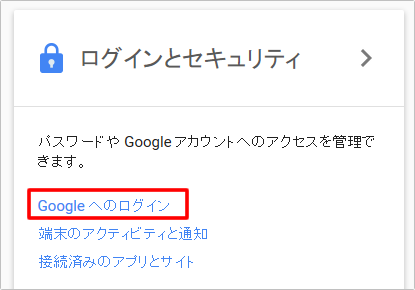
②パスワードとログイン方法の「パスワード」をクリックします。
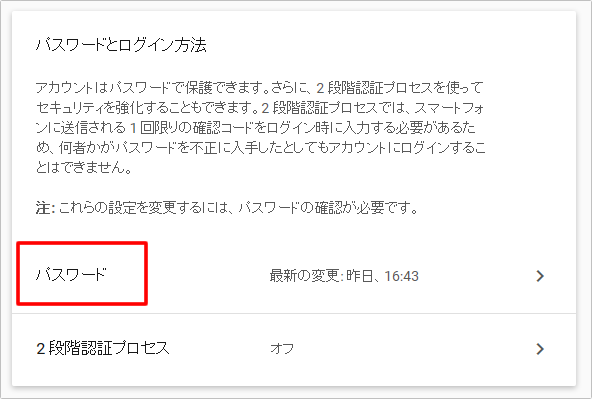
③「パスワードを再入力」し、「ログイン」ボタンをクリックします。
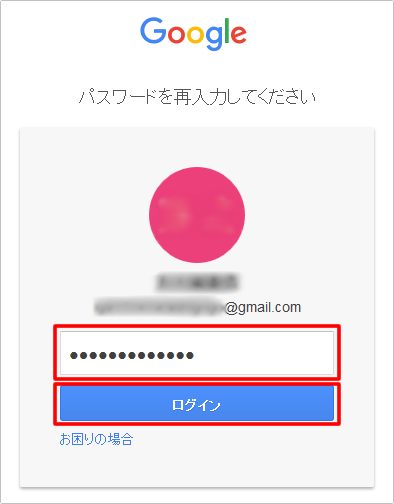
④「新しいパスワード」を入力後、「新しいパスワードを確認」で新しいパスワードを再入力し、「パスワードを変更」ボタンをクリックすれば、Googleアカウントのパスワード変更が完了です。
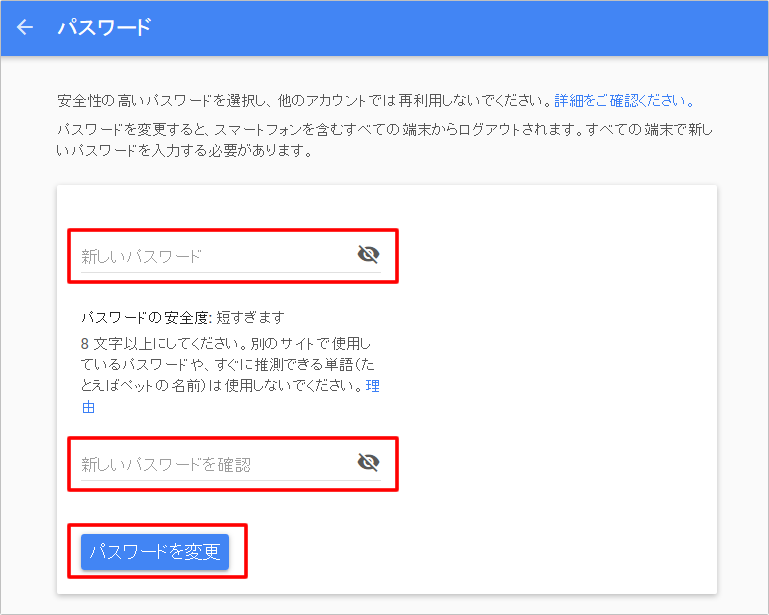
Gmailのパスワードの再設定方法
Gmailのパスワードの再設定方法は、以下のようになります。
※参考:パスワードを変更または再設定する – Google アカウント ヘルプ
①Googleアカウントサポートページにアクセス後、「メールアドレスまたは電話番号」を入力し、「次へ」ボタンをクリックします。
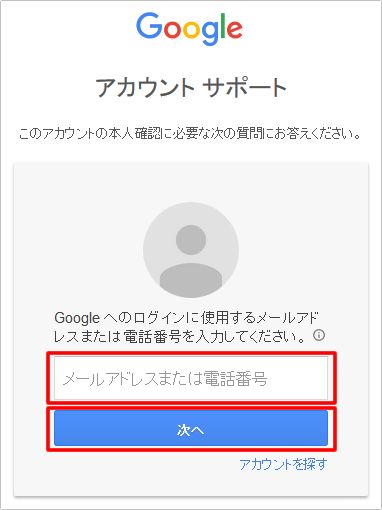
②ここからは、「Gmailのパスワード忘れたときの確認・変更・再設定方法」の③番以降の手順に沿って、Gmailのパスワードの再設定することが可能です。
Gmailのパスワード忘れる前に「再設定用のメールアドレス」と「再設定用の電話番号」を設定しよう
Gmailのパスワード忘れる前に「再設定用のメールアドレス」と「再設定用の電話番号」を設定する方法は、以下のようになります。
※参考:再設定用の電話番号またはメールアドレスを設定する – Google アカウント ヘルプ
①Googleアカウント情報ページにログイン後、左の「ログインとセキュリティ」枠の「Googleへのログイン」のテキストリンクをクリックします。
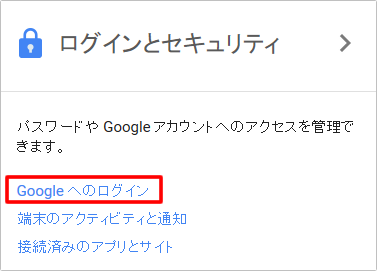
②アカウント復旧オプションから「再設定用のメールアドレス」もしくは「再設定用の電話番号」をクリックします。
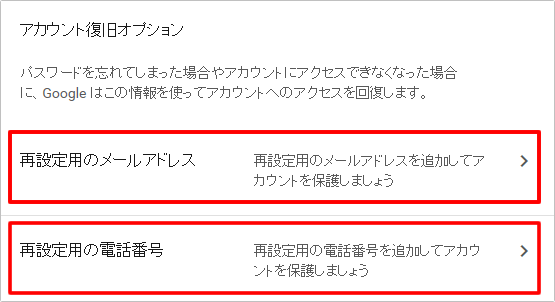
③パスワードを再入力し、「ログイン」ボタンをクリックします。
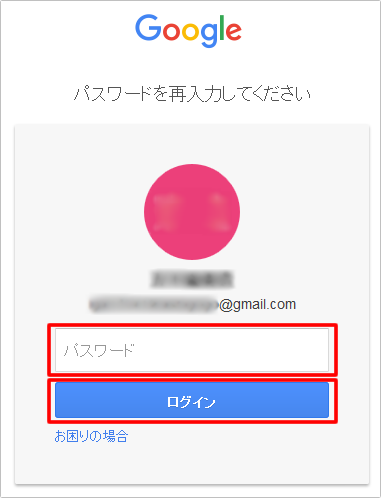
④「再設定用のメールアドレスを追加」のテキストリンクをクリック後、「再設定用のメールアドレス」を入力し、「完了」リンクをクリックすれば設定完了です。
「再設定用の電話番号」も同様の手順で、「再設定用の電話番号を追加」のテキストリンクをクリック後、「再設定用の電話番号」を入力し、「確認」ボタンをクリックすれば設定完了です。
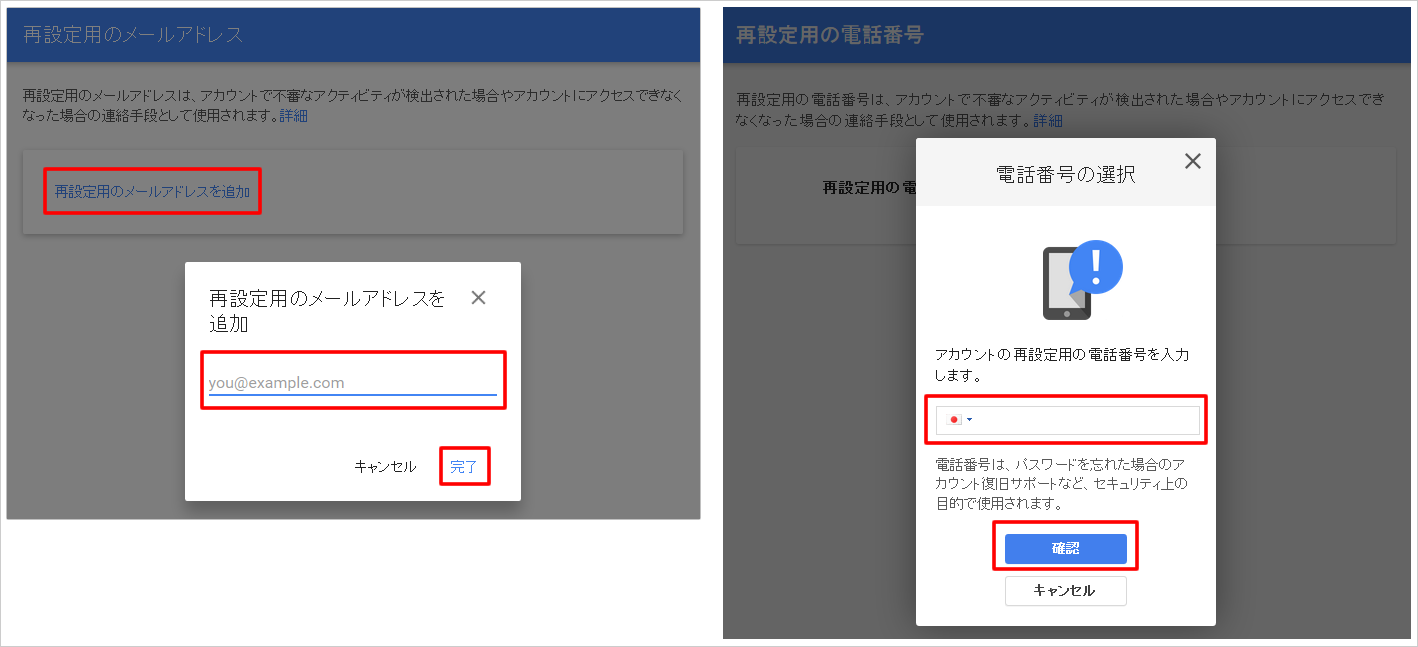
まとめ
Gmailを利用するために必要なGoogleアカウントのメールアドレスとパスワードをしっかり管理しましょう。
そのためには、どこかにメモしておくなどして、Googleアカウントのバックアップを取っておくことがパスワードを忘れないためのポイントとなります。
また、そのバックアップしたGoogleアカウントの保存場所をしっかり覚えておくことも大切です。
そうして、GmailなどのGoogle関連サービスをいつでもシームレスに利用できるようにして作業効率を高めることが、Webマーケティングを進めるために重要となります。
SEO対策しても検索順位が上がらない…なぜ?
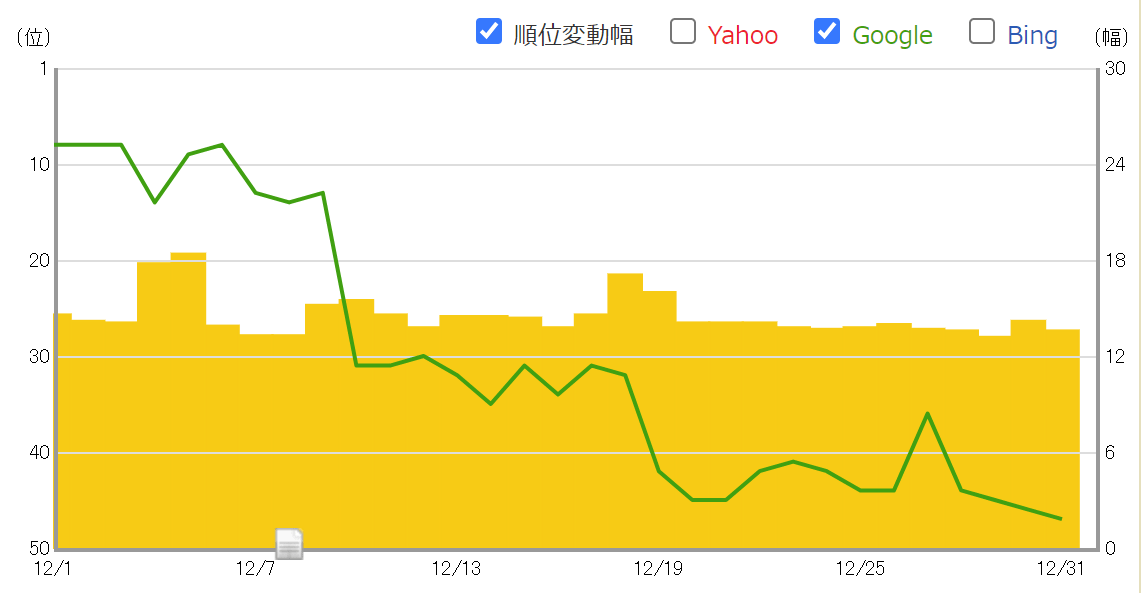
SEO対策しても検索順位が上がらない…なぜ?
検索順位が上がらない理由は、SEO対策の質が低いからです。
例えば、ユーザーの検索意図を無視したり、関連性の低いコンテンツを増やす、内部リンクの最適化など疎かにします。
この場合、SEO対策の質が下がります。
そうなれば、ページやサイト自体の品質が上がらないので、Googleに評価されづらくなります。
結果、検索順位が上がらないというわけです。
こうした悪い状況を回避する為に、サイトの欠点を調査して上位化に必要な対策をご案内します(無料)。