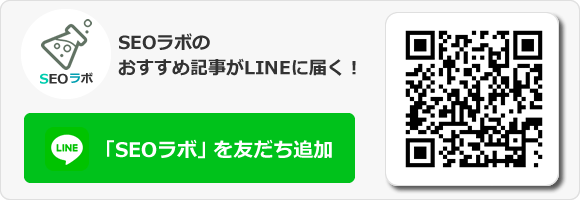Googleの検索履歴を削除する方法について
Googleの検索履歴を削除し、アクティビティを残さないようにしながら、ブラウザやアカウントを管理することが可能です。
今回は、パソコンでGoogle(グーグル)の検索履歴を削除する[消去・消す・残さない・消し方]方法、スマホ(iPhone/Androidなど)でGoogle(グーグル)の検索履歴を削除する[消去・消す・残さない・消し方]方法、Google(グーグル)検索履歴の表示・非表示(表示しない)方法について中心に解説したいと思います。
![Google(グーグル)の検索履歴を削除する[消去・消す・残さない]方法](https://seolaboratory.jp/wordpress/wp-content/uploads/2017/04/google_search_history.png)
パソコンでGoogleの検索履歴を削除する方法
パソコンでGoogle(グーグル)の検索履歴を削除する方法[消去・消す・残さない・消し方]は、以下のようになります。
Googleブラウザ(Chrome)に保存されてる検索履歴を削除する
①Chromeブラウザの右上の「オプションアイコン」をクリック後、「履歴」>「履歴」をクリックします。
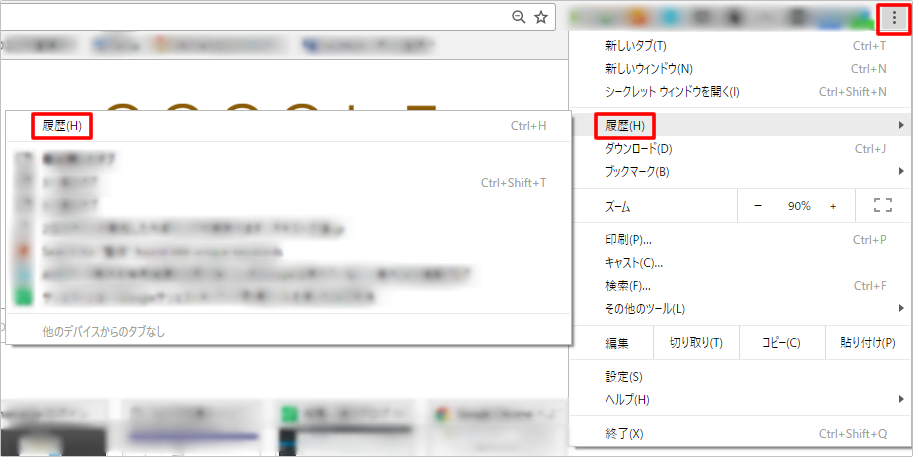
②「閲覧履歴データを消去する」をクリックします。
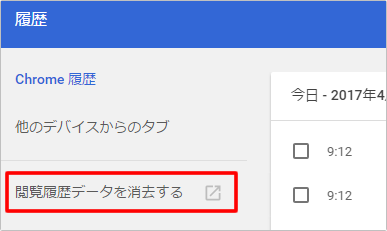
③次の期間のアイテムを消去から「1時間以内」「過去1日」「過去1週間」「過去4週間」「すべて」のどれかを選択します。
「閲覧履歴」のチェックボックスにチェックを入れ、「閲覧履歴データを消去する」ボタンをクリックすれば、Googleブラウザ(Chrome)に保存されてる検索履歴を削除できます。
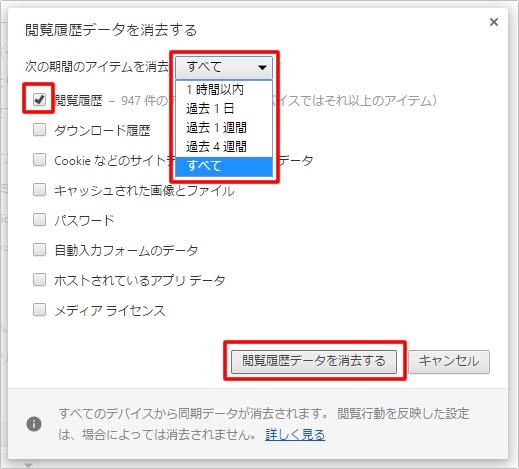
Googleアカウントに保存されてる検索履歴を削除する
①Googleマイアクティビティにログイン後、「アクティビティを削除する基準」をクリックします。
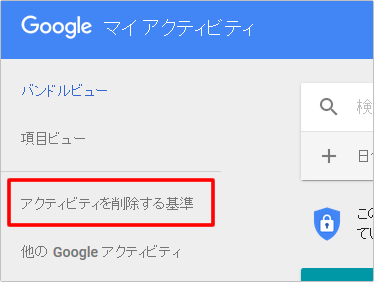
②プルダウンから「検索」を選択し、「削除」リンクをクリックすれば、Googleアカウントに保存されてる検索履歴を削除することができます。
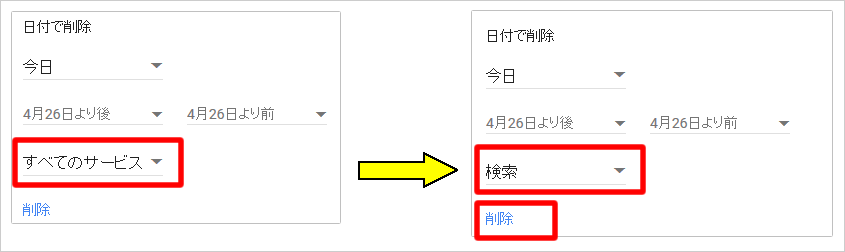
スマホ(iPhone/Androidなど)でGoogleの検索履歴を削除する[消去・消す・残さない・消し方]方法
スマホ(iPhone/Androidなど)でGoogle(グーグル)の検索履歴を削除する[消去・消す・残さない・消し方]方法は、以下のようになります。
スマホ(iPhone/Androidなど)でGoogleブラウザ(Chrome)に保存されてる検索履歴を削除する
①Googleブラウザ「Chromeアプリ」を開き、右上のオプションアイコンをクリックします。
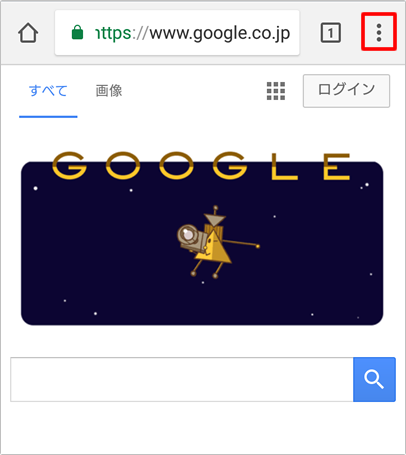
②「履歴」をクリックします。
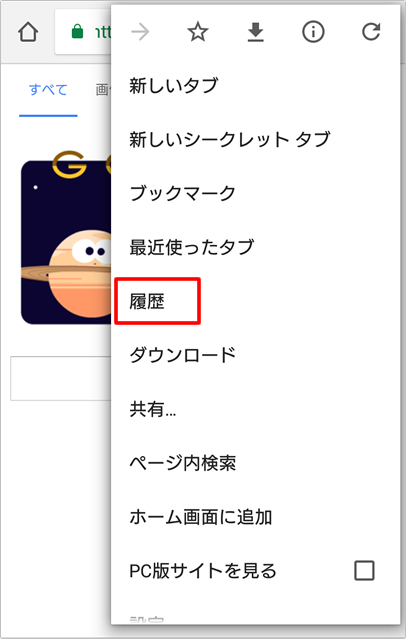
③「閲覧履歴データの消去」をクリックします。
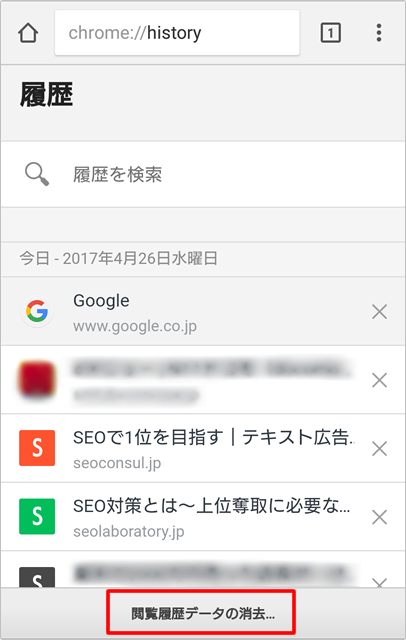
④「データを消去する期間」から、「過去1時間」「過去1日」「過去1週間」「過去4週間」「始めから」のいずれかを選択後、「閲覧履歴」のチェックボックスにチェックを入れ、「データを消去」ボタンをクリックすれば、スマホ(iPhone/Androidなど)からGoogleブラウザ(Chrome)に保存されてる検索履歴を削除することができます。
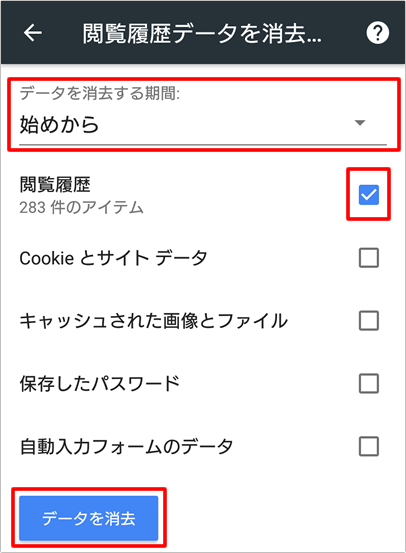
スマホ(iPhone/Androidなど)でGoogleアカウントに保存されてる検索履歴を削除する
①Googleマイアクティビティにログイン後、右上の「メニューアイコン」をクリックします。
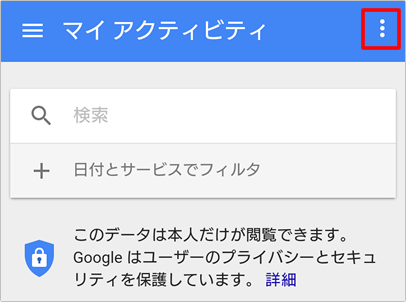
②「アクティビティを削除する基準」をクリックします。
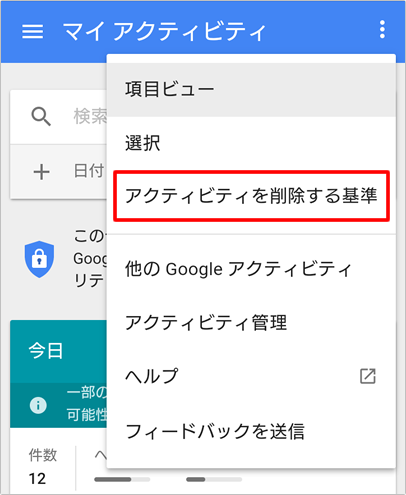
③プルダウンから「検索」を選択し、「削除」リンクをクリックすれば、スマホ(iPhone/Androidなど)からGoogleアカウントに保存されてる検索履歴を削除することができます。
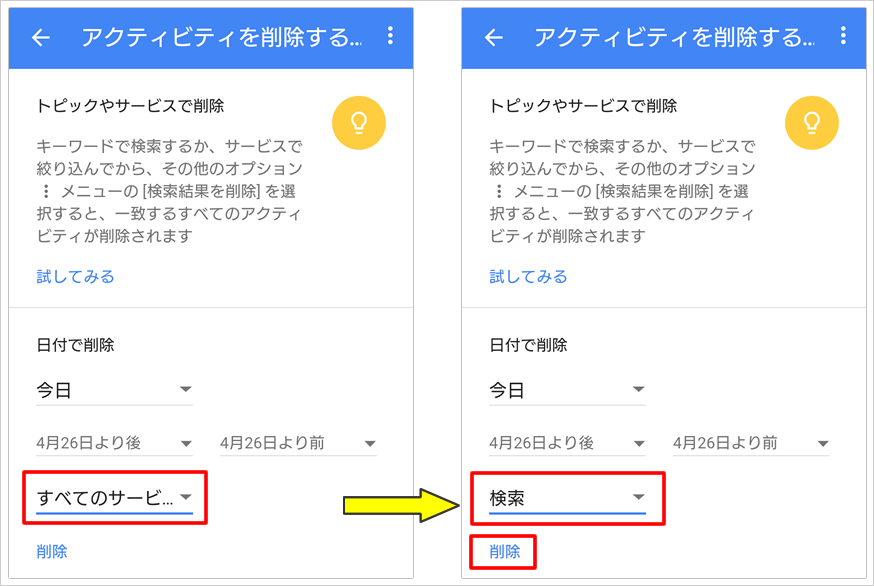
Google検索履歴の表示・非表示(表示しない)方法
アクティビティ管理ページにログイン後、以下のよう「ウェブとアプリアクティビティ」のスイッチを「オン(有効)」または「オフ(無効)」にすることで、Google(グーグル)検索履歴の表示・非表示(表示しない)が設定できます。
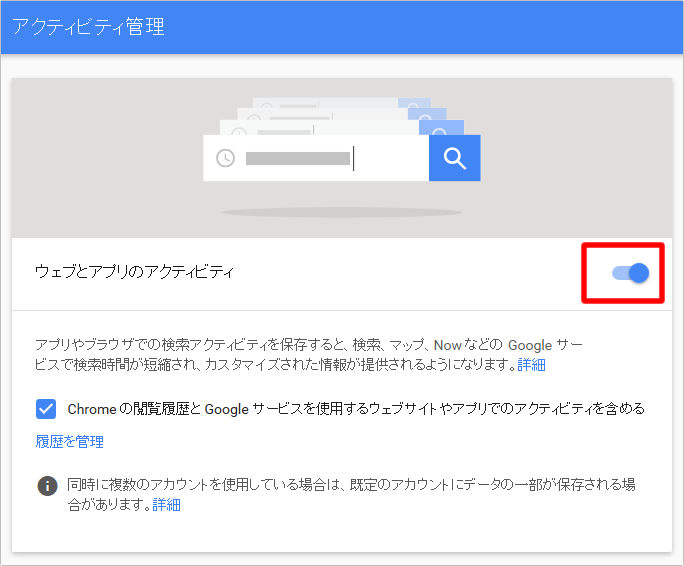
Google検索履歴を復活(復元)させる方法
Google(グーグル)検索履歴を復活(復元)させる方法は無く、一旦削除した履歴は復元できないようです。
残念ながら、一旦削除した履歴を復元させる方法はないようです。
「あるサイトを閲覧した日付」を確認するということでしたら、
有効にしていればですが、GoogleアカウントのGoogleウェブ履歴でわかるかもしれません。
ログインしてGoogleウェブ履歴 http://www.google.com/history にアクセスしてみてください。
※引用元:Google Chromeの消してしまった履歴を復元させる方法
Google検索履歴が消えない(削除できない)
Google(グーグル)検索履歴が消えない(削除できない)場合は、「パソコンでGoogle(グーグル)の検索履歴を削除する[消去・消す・残さない・消し方]方法」や「スマホ(iPhone/Androidなど)でGoogle(グーグル)の検索履歴を削除する[消去・消す・残さない・消し方]方法」をご参考ください。
Google検索履歴を見る(見方)
Google(グーグル)検索履歴を見る(見方)には、以下のようになります。
Googleブラウザ(Chrome)に保存されてる検索履歴を見る(見方)
①Chromeブラウザの右上の「オプションアイコン」をクリック後、「履歴」>「履歴」をクリックします。
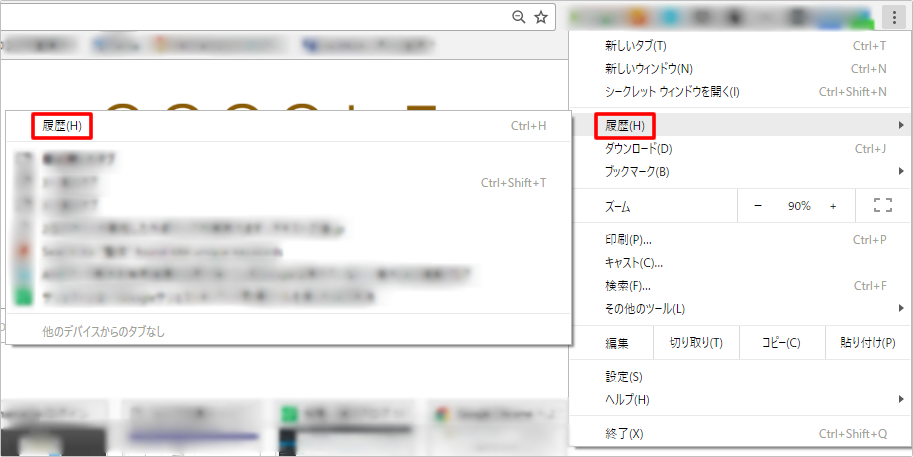
②左メニュー「Chromeの履歴」をクリックすると、「Google(グーグル)検索履歴」を見ることができます。
上部の「履歴を検索」から、「Google(グーグル)検索履歴」を検索することが可能です。
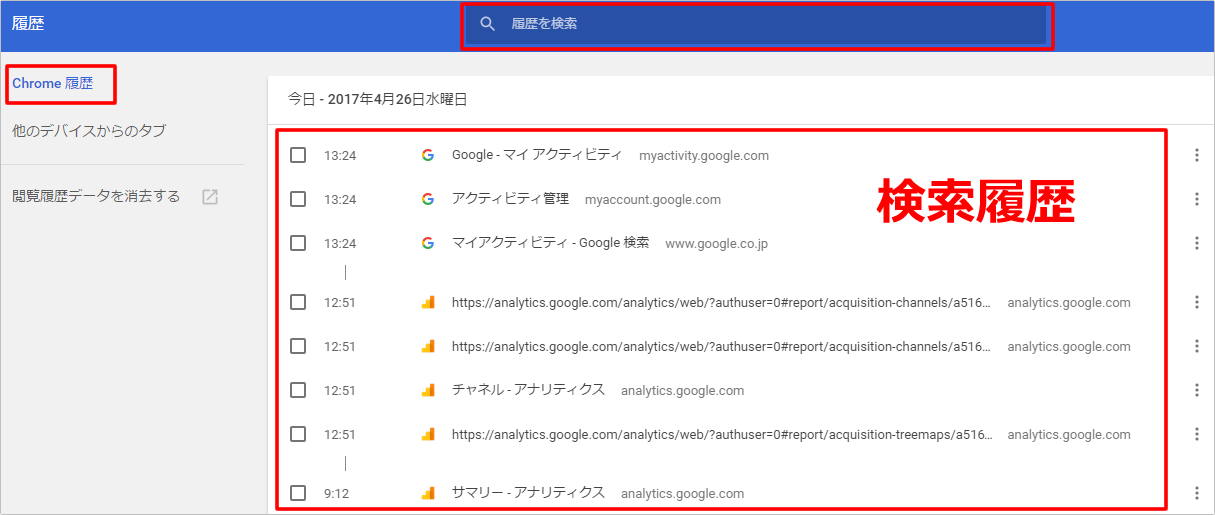
Googleアカウントに保存されてる検索履歴を見る(見方)
①Googleマイアクティビティにログイン後、「検索バー」または「日付とサービスでフィルタ」をクリックします。
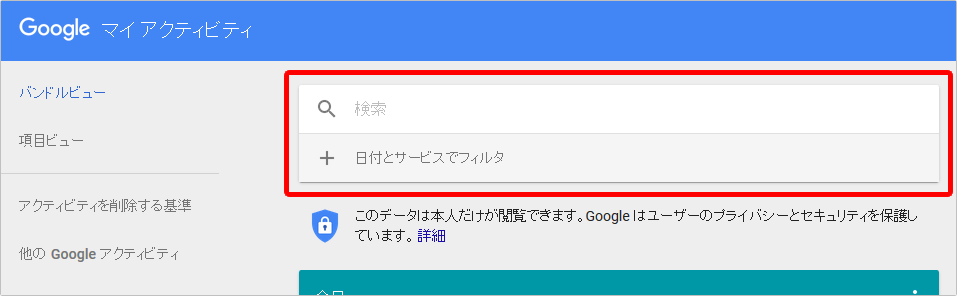
②「検索」のチェックボックスにチェックを入れ、「検索」マークをクリックします。
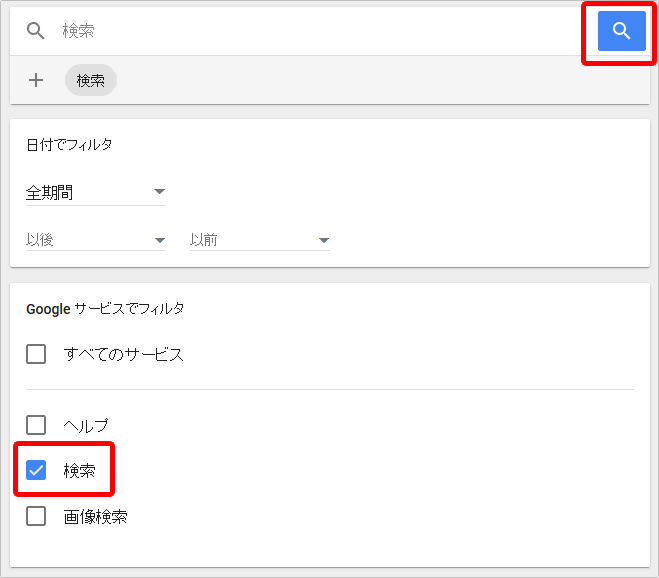
③「検索履歴」が表示され、Googleアカウントに保存されてる検索履歴を見ることができます。
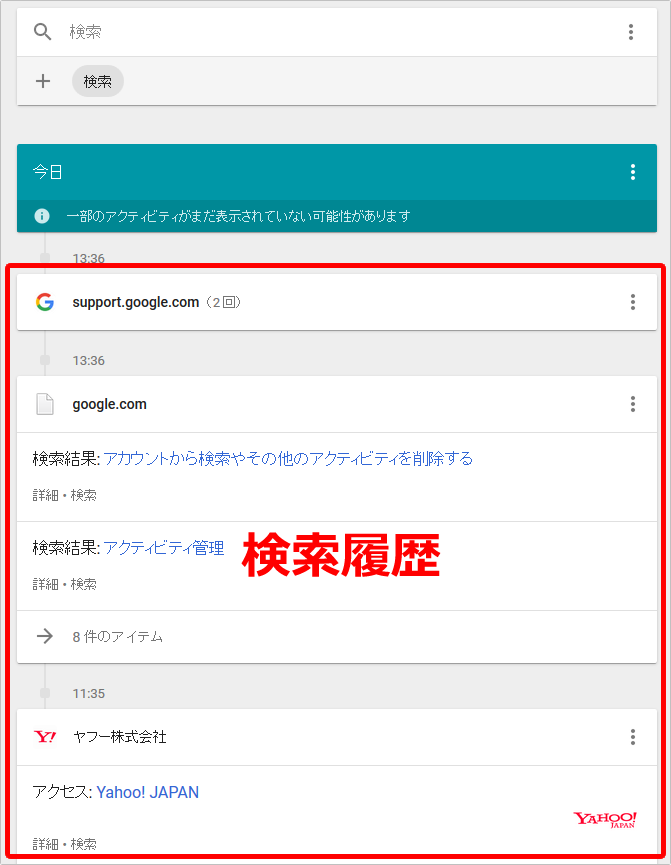
Google検索履歴の共有設定
Google(グーグル)検索履歴の共有設定は、以下のようになります。
基本的には、GoogleアカウントでログインしながらChromeブラウザで検索した履歴は、端末間(PC、スマホ[Android・iPhone])で共有されます。
Googleブラウザ(Chrome)から検索履歴の共有設定
①Googleブラウザ(Chrome)にログイン後、右上の「オプションアイコン」をクリックし、「設定」をクリックします。
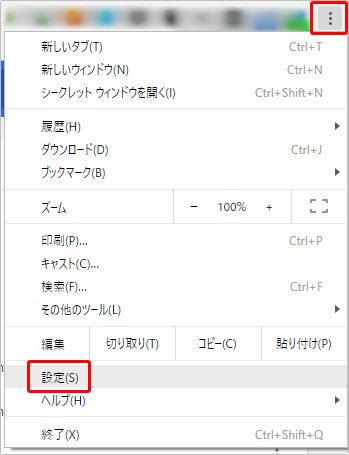
②「同期の詳細設定」をクリックします。
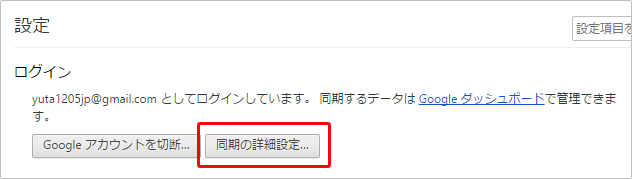
③「すべてを同期する」もしくは「同期するデータタイプを選択」のいずれかを選び、「OK」ボタンをクリックすれば、Googleブラウザ(Chrome)から検索履歴の共有設定ができます。
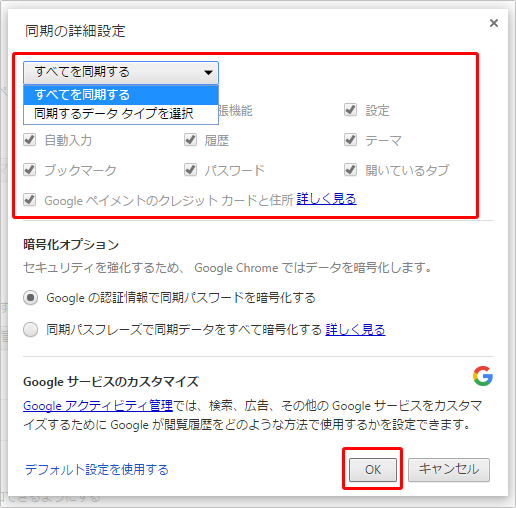
Googleアカウントから検索履歴の共有設定
アクティビティ管理ページにログイン後、以下のよう「ウェブとアプリアクティビティ」のスイッチを「オン(有効)」または「オフ(無効)」にすることで、Google(グーグル)検索履歴の共有設定できます。
また、「Chrome の閲覧履歴と Google サービスを使用するウェブサイトやアプリでのアクティビティを含める」のチェックボックスを「オン(有効)」または「オフ(無効)」にすることで、Google(グーグル)検索履歴の共有設定が調整できます。
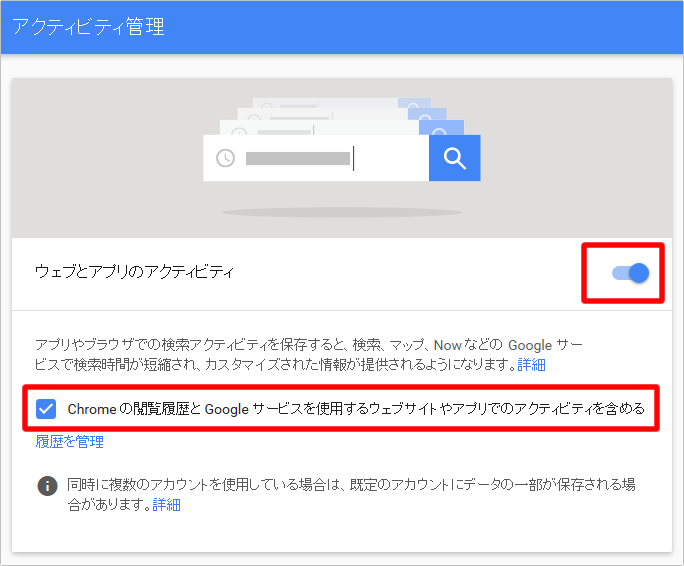
まとめ
Googleの検索履歴を削除するなど、アカウントを駆使してGoogle関連サービスをうまく活用しましょう。
アナリティクス、キーワードプランナー、サーチコンソールなどのGoogle関連サービスで分析・改善し、サイトの価値を高めながら、SEO対策で順位上昇を目指す>ことが重要です。
SEO対策しても検索順位が上がらない…なぜ?
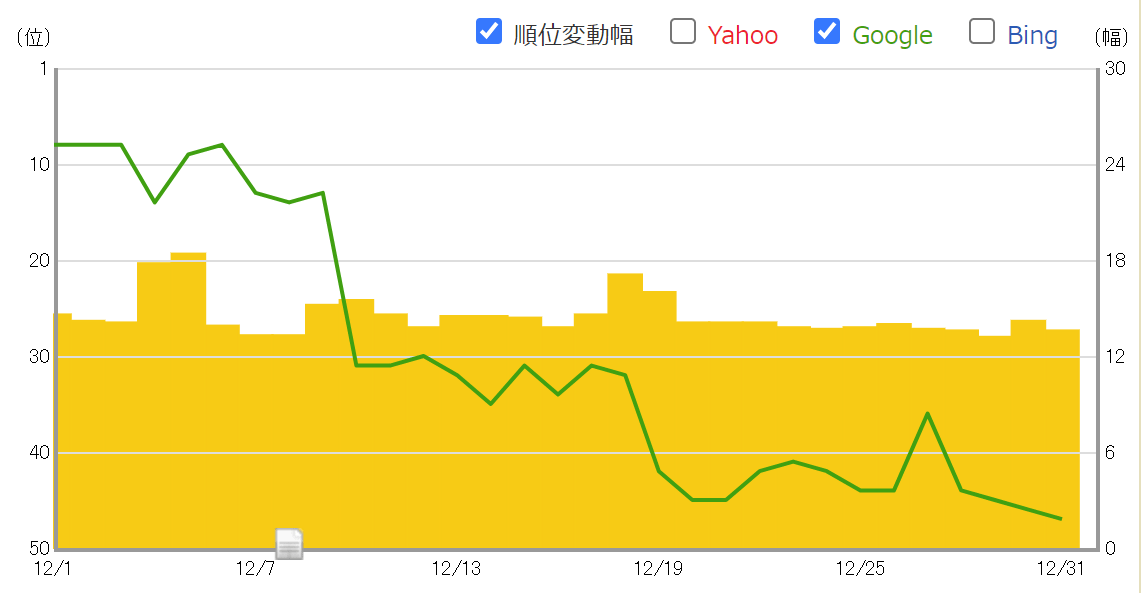
SEO対策しても検索順位が上がらない…なぜ?
検索順位が上がらない理由は、SEO対策の質が低いからです。
例えば、ユーザーの検索意図を無視したり、関連性の低いコンテンツを増やす、内部リンクの最適化など疎かにします。
この場合、SEO対策の質が下がります。
そうなれば、ページやサイト自体の品質が上がらないので、Googleに評価されづらくなります。
結果、検索順位が上がらないというわけです。
こうした悪い状況を回避する為に、サイトの欠点を調査して上位化に必要な対策をご案内します(無料)。