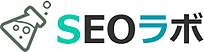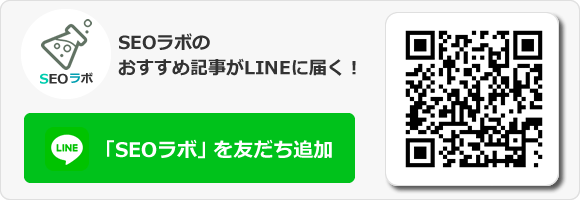Googleアナリティクスのカスタムレポートの作り方や例など徹底解説!
Googleアナリティクスのカスタムレポートを作り、独自で必要な指標を分析しながら、アクセス解析することが可能です。
今回は、Googleアナリティクスのカスタムレポートの作り方や例など中心に、初心者にもわかりやすくポイントをまとめて解説したいと思います。
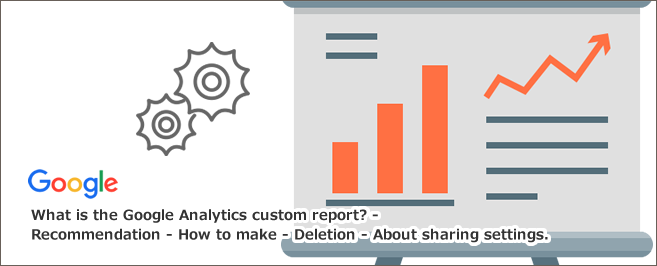
アナリティクスカスタムレポートとは?
アナリティクスカスタムレポートとは、独自の分析レポートが作成できるGoogleアナリティクスのレポート機能の一つです。
具体的には、セッション・ページビュー・直帰率などの「指標」と、都市・ブラウザなどの「ディメンション」を独自に選択して作成するレポート機能が、Googleアナリティクスカスタムレポートです。
アナリティクスカスタムレポートおすすめ
おすすめのアナリティクスカスタムレポートとして、以下のようなものがあります。
- ページ分析レポート
- 参照元分析レポート
- 日別分析レポート
- 曜日別分析レポート
- 時間別分析レポート
- リピート分析レポート
- デバイス分析レポート
- ソーシャル分析レポート
- 地域分析レポート
- キーワード分析レポート
これらのカスタムレポートに記載のURL(テンプレートのリンク)から、テンプレートをそのまま導入できますので、ご参考ください。
テンプレートのリンクからの導入方法は、「おすすめのGoogleアナリティクスカスタムレポート導入方法」で紹介してます。
ページ分析レポート
ページごとのアクセス状況が確認できるカスタムレポートです。
カスタムレポートの作成または編集画面で、「ディメンションの詳細」から[ページ]を選択します。
テンプレートのリンク:
https://analytics.google.com/analytics/web/template?uid=OtAodGlbR0GQoOo9sMYy5w
参照元分析レポート
参照元(googleやyahooなど)や属性(organic・referralなど)のアクセス状況が確認できるカスタムレポートです。
カスタムレポートの作成または編集画面で、「ディメンションの詳細」から[参照元/メディア]を選択します。
テンプレートのリンク:
https://analytics.google.com/analytics/web/template?uid=WWTuCJmFRKOAC-a5sxJO6A
日別分析レポート
日付ごと(2月3日、2月4日…など)のアクセス状況が確認できるカスタムレポートです。
カスタムレポートの作成または編集画面で、「ディメンションの詳細」から[日付]を選択します。
テンプレートのリンク:
https://analytics.google.com/analytics/web/template?uid=n5xM81eiRtixYIY4X1aVOw
曜日別分析レポート
曜日ごと(Monday、Tuesday…など)のアクセス状況が確認できるカスタムレポートです。
カスタムレポートの作成または編集画面で、「ディメンションの詳細」から[曜日の名前]を選択します。
テンプレートのリンク:
https://analytics.google.com/analytics/web/template?uid=6SxtyrNPQYq_ay0hmqSCWQ
時間別分析レポート
時間ごと(1時、2時…など)のアクセス状況が確認できるカスタムレポートです。
カスタムレポートの作成または編集画面で、「ディメンションの詳細」から[時]を選択します。
テンプレートのリンク:
https://analytics.google.com/analytics/web/template?uid=9osrL1DqQeaEMXrCr9yaYg
リピート分析レポート
ユーザータイプごと(New Visitor [新規ユーザー]、Returning Visitor [リピーターユーザー])のアクセス状況が確認できるカスタムレポートです。
カスタムレポートの作成または編集画面で、「ディメンションの詳細」から[ユーザータイプ]を選択します。
テンプレートのリンク:
https://analytics.google.com/analytics/web/template?uid=oLNv_aHQSByLRT1sDTiH1w
デバイス分析レポート
デバイスごと(desktop、mobile、tablet)のアクセス状況が確認できるカスタムレポートです。
カスタムレポートの作成または編集画面で、「ディメンションの詳細」から[デバイスカテゴリ]を選択します。
テンプレートのリンク:
https://analytics.google.com/analytics/web/template?uid=X9WpTDXaQoqfQusxdYJrAw
ソーシャル分析レポート
ソーシャルネットワークごと(Facebook、Twitterなど)のアクセス状況が確認できるカスタムレポートです。
カスタムレポートの作成または編集画面で、「ディメンションの詳細」から[ソーシャルネットワーク]を選択します。
テンプレートのリンク:
https://analytics.google.com/analytics/web/template?uid=FtO0VCI0Sbu7T-KfHieC1A
地域分析レポート
世界の地域ごと(Tokyo、New Yorkなど)のアクセス状況が確認できるカスタムレポートです。
カスタムレポートの作成または編集画面で、「ディメンションの詳細」から[地域]を選択します。
テンプレートのリンク:
https://analytics.google.com/analytics/web/template?uid=SxJWxDu5Q6Sol_djEtAvZA
キーワード分析レポート
ユーザーがサイトにアクセスするときに使用したキーワードごと(有料検索 [リスティング広告など]、オーガニック検索)のアクセス状況が確認できるカスタムレポートです。
カスタムレポートの作成または編集画面で、「ディメンションの詳細」から[キーワード]を選択します。
テンプレートのリンク:
https://analytics.google.com/analytics/web/template?uid=e_KlodFjQ0-kjqEyAeTVuw
また、このレポートでは、取得できるキーワードが限られるので、「サーチコンソールの検索アナリティクス」や「Googleアナリティクスのサーチコンソール連携」機能を活用し、分析することをお勧めします。
上記は、「ユーザー」「セッション」「ページビュー数」「ページ/セッション」「平均セッション時間」「直帰率」「目標の完了数(コンバージョン数)」の重要指標を基本にカスタムレポートを作成してます。
この指標のみでも十分活用できますが、必要に応じて「指標」や「ディメンション」を追加・削除しながら、オリジナルのカスタムレポートに仕上げるともっと良いでしょう。
アナリティクスカスタムレポートの導入方法
上記で紹介した「テンプレートのリンク」から、Googleアナリティクスカスタムレポートを導入するには、以下のような方法となります。
①Googleアナリティクスにログイン後、例えば「ページ分析レポート」のテンプレートリンク(https://analytics.google.com/analytics/web/template?uid=OtAodGlbR0GQoOo9sMYy5w)をクリックします。
②「ビューを選択」のプルダウンから、適用したいサイトを選択し、「作成」ボタンをクリックします。
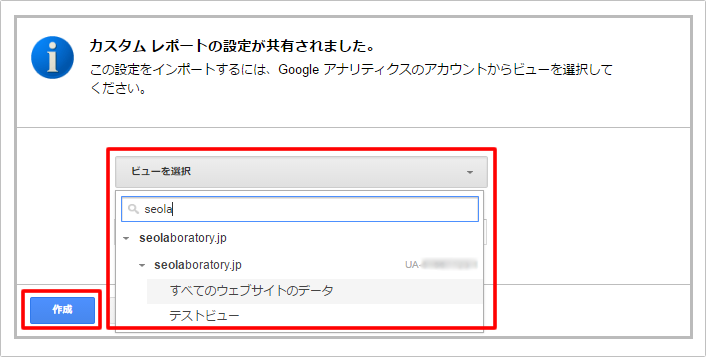
③左メニューの「カスタム」>「カスタムレポート」から、「ページ分析レポート」が表示されます。
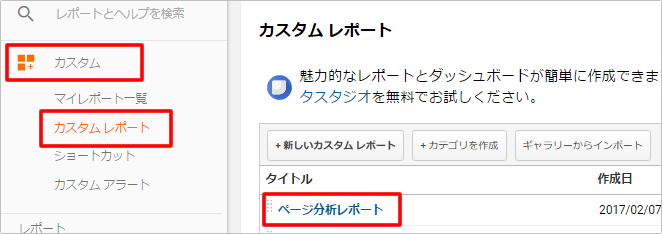
④「ページ分析レポート」のリンクをクリックすると、テンプレート内容がそのまま導入され、自サイトのページ分析レポートが確認できるようになります。
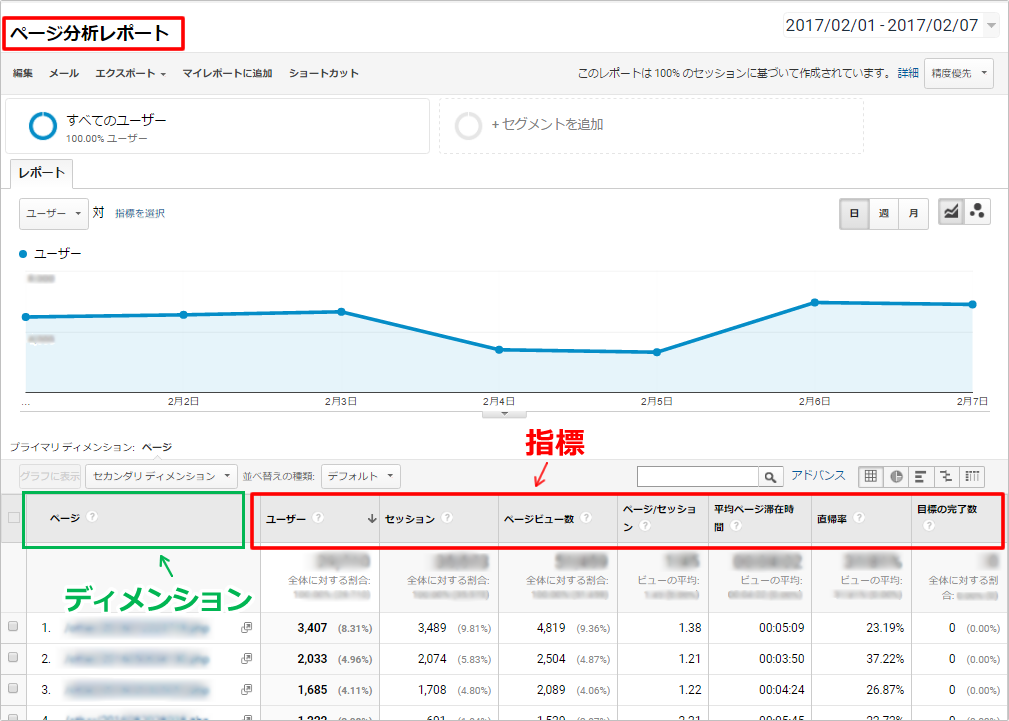
「ページ分析レポート」以外の各カスタムレポートも同様の流れで導入することが可能です。
必要なカスタムレポートを導入し、自分用にカスタマイズしながら、アクセス解析してみましょう。
アナリティクスカスタムレポートの作り方
Googleアナリティクスカスタムレポートの作り方は、以下のようになります。
①Googleアナリティクスにログイン後、左メニューの「カスタム」>「カスタムレポート」から、「新しいカスタムレポート」ボタンをクリックします。
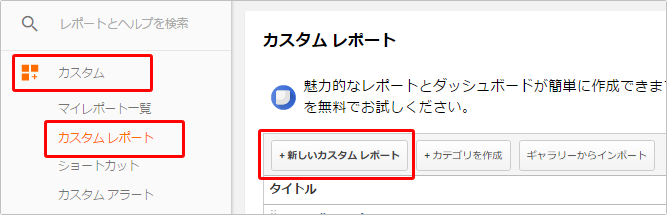
②「全般情報」「レポートの内容」「フィルタ」「ビュー」を入力・選択し、「保存」ボタンをクリックします。
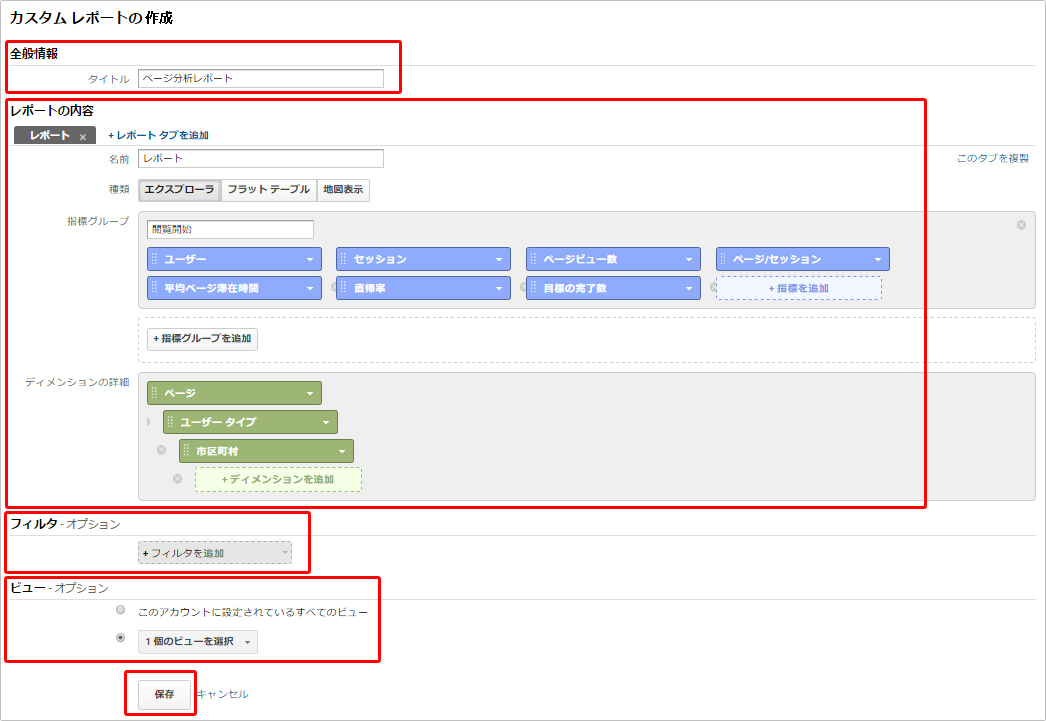
全般情報
カスタムレポートの「タイトル名」を入力します。
例:ページ分析レポート
レポートの内容
「名前」は、レポートタブの名前を入力します。
レポートタブを複数作成したときに、わかりやすい名前を付けておくと運用しやすくなります。
必要な指標が1つのレポートタブで済むのであれば、デフォルトのままでもよいと思います。
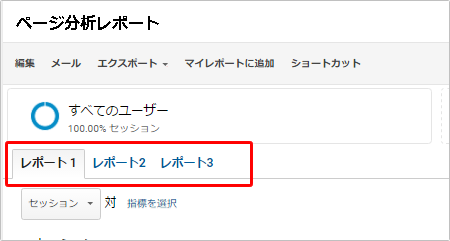
「種類」は、[エクスプローラ][フラットテーブル][地図表示] から選択できます。
基本は、[エクスプローラ] を選択することが多いと思います。
「指標グループ」は、「セッション」「ページビュー数」「直帰率」といった解析したい基準が選択できます。
指標グループは、複数選択することが可能です。
また、指標グループは、「指標グループを追加」ボタンから増やすこともできます。
指標グループに名前を付けておくことで、運用しやすくなります。
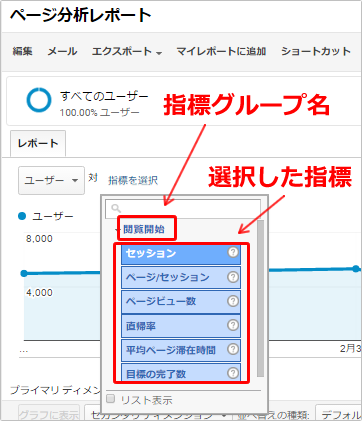
「ディメンションの詳細」は、「ページ」「ユーザータイプ」「市区町村」といった解析したい基準の属性が指定できます。
指定した属性順にカスタムレポートを分析することができます。
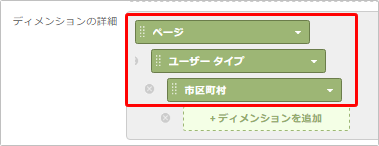
上記の順に属性を指定すると、以下のよう「ページ」のリンクをクリックすると「ユーザータイプ」へ、「ユーザータイプ」をクリックすると「市区町村」の順に、カスタムレポートが閲覧できます。
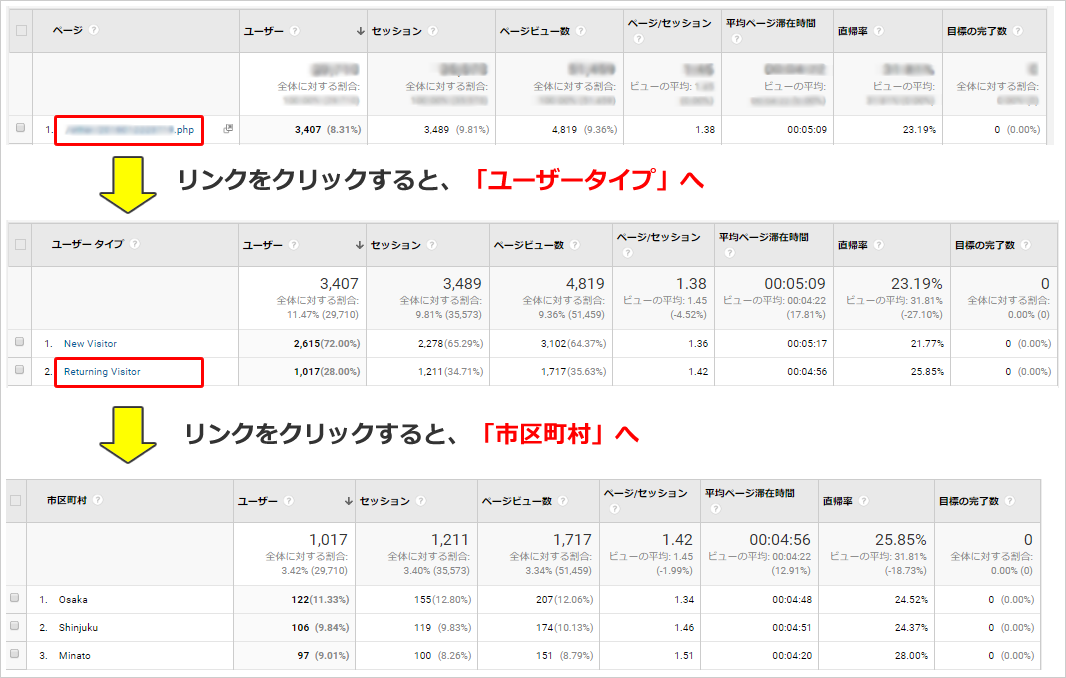
フィルタ
フィルタは、「フィルタを追加」プルダウンから指定でき、カスタムレポートに表示するデータを限定できます。
通常はあまり使いませんが、必要に応じて不要な項目をフィルタしましょう。
ビュー
「このアカウントに設定されているすべてのビュー」もしくは「1個のビューを選択」から、カスタムレポートを表示するビューを選択します。
今回は以下のよう、「1個のビューを選択」から、対象のビューのみ選択してます。
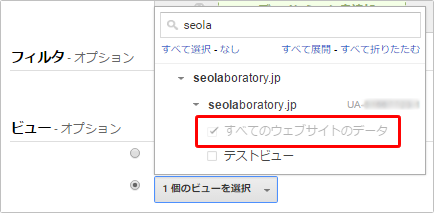
③以下のようページ分析レポートが表示され、設定した内容が反映されたカスタムレポートが作成されてることが確認できます。
また、左メニューの「カスタム」>「カスタムレポート」から、作成したカスタムレポート一覧が確認できます。
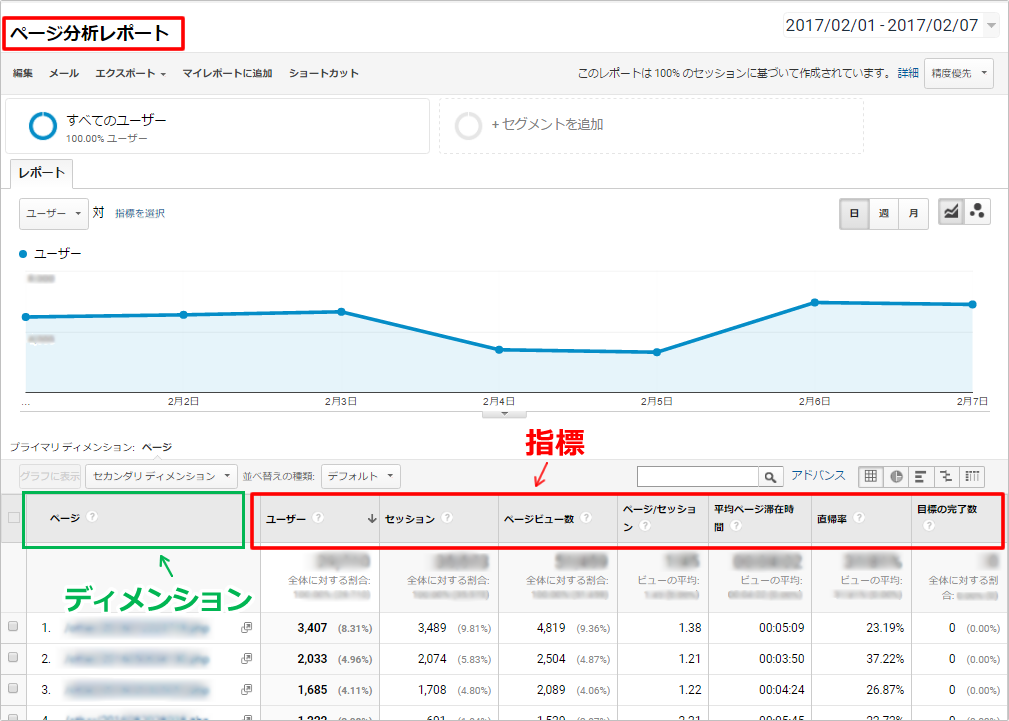
アナリティクスカスタムレポートの削除方法
Googleアナリティクスカスタムレポートの削除方法は、以下のようになります。
①Googleアナリティクスにログイン後、左メニューの「カスタム」>「カスタムレポート」から、削除したいタイトルの「操作」プルダウンで「削除」をクリックします。
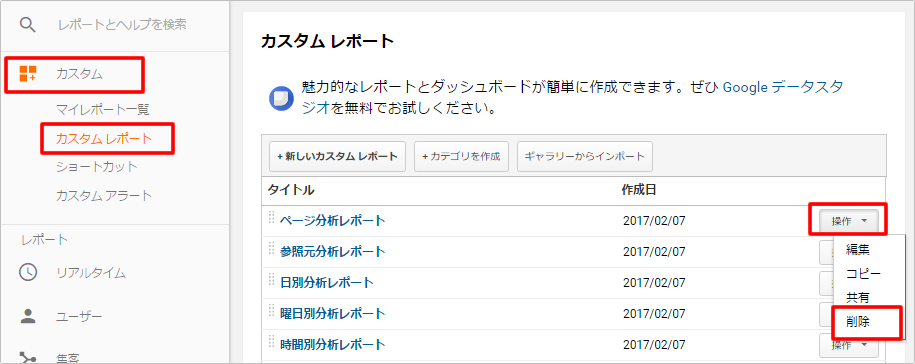
②「削除」ボタンをクリックすれば、対象のカスタムレポートの削除が完了です。
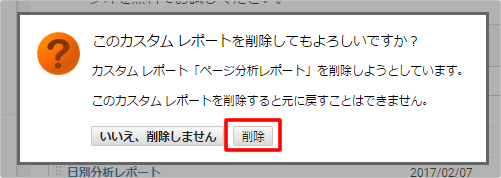
アナリティクスカスタムレポートの共有設定
Googleアナリティクスカスタムレポートの共有設定は、以下のようになります。
①Googleアナリティクスにログイン後、左メニューの「カスタム」>「カスタムレポート」から、共有したいタイトルの「操作」プルダウンで「共有」をクリックします。
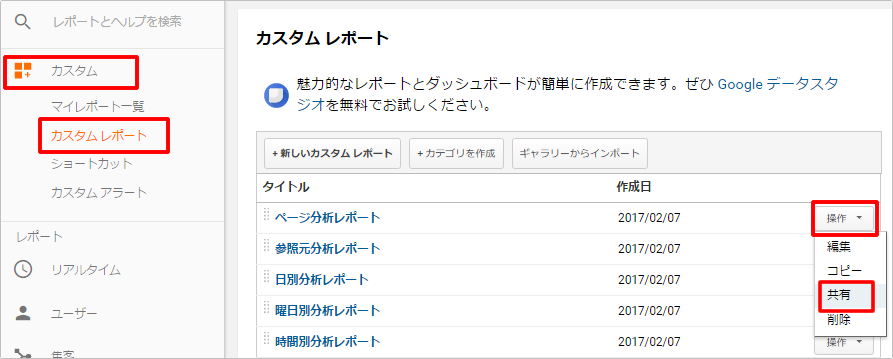
②「テンプレートのリンクを共有」を選択し、「共有」ボタンをクリックします。(メールやWebページに貼り付ける場合は、「テンプレートのリンクを共有」を選択しましょう。)
「ソリューションギャラリーで共有」を選択すると、Googleアナリティクスで利用できるソリューション(マイレポート、カスタムレポート、セグメント)が用意されてるギャラリーへ共有することができます。
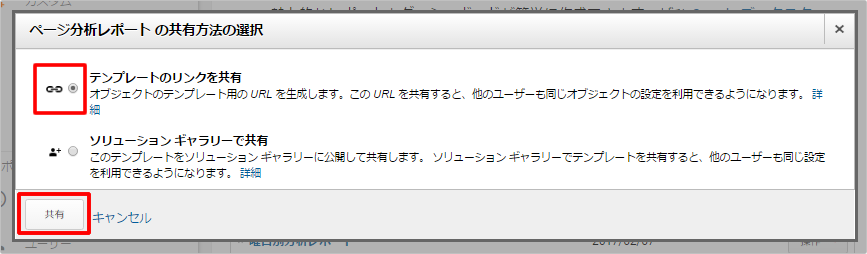
③以下の表示されたURLをメールやWebサイトに貼り付け、URLをクリックしたGoogleアナリティクスユーザーにカスタムレポートを共有することができます。
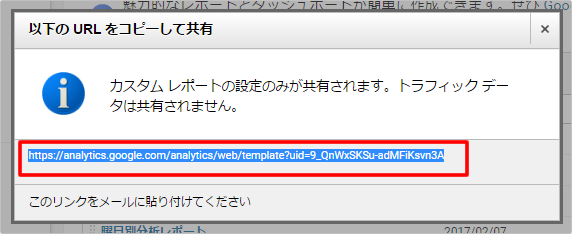
まとめ
Googleアナリティクスカスタムレポートをうまく活用し、サイトのアクセス解析・改善に役立てましょう。
コンテンツ・リンクを最適化し、サイトの価値を高めながら、SEO対策で順位上昇を目指すことが重要です。
SEO対策しても検索順位が上がらない…なぜ?
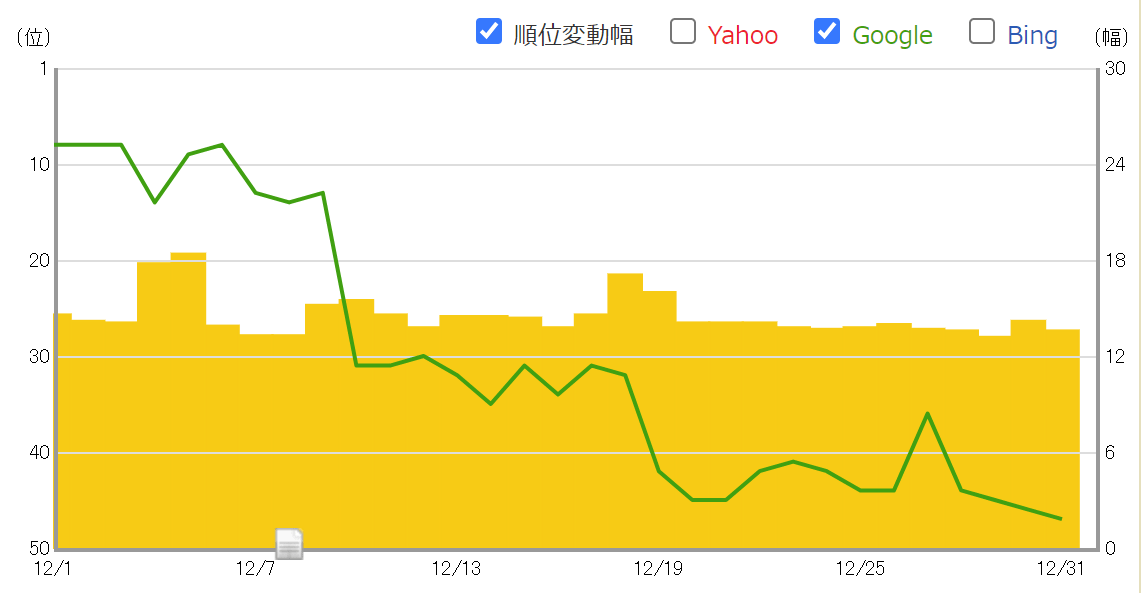
SEO対策しても検索順位が上がらない…なぜ?
検索順位が上がらない理由は、SEO対策の質が低いからです。
例えば、ユーザーの検索意図を無視したり、関連性の低いコンテンツを増やす、内部リンクの最適化など疎かにします。
この場合、SEO対策の質が下がります。
そうなれば、ページやサイト自体の品質が上がらないので、Googleに評価されづらくなります。
結果、検索順位が上がらないというわけです。
こうした悪い状況を回避する為に、サイトの欠点を調査して上位化に必要な対策をご案内します(無料)。